There's a calendar in your MyPass Skills Passport which allows you to review the employer job invites, the jobs you have been offered and accepted, and the duration of the jobs that you have confirmed. You can also add in unavailability to work in your calendar should you have a planned event.
- To view your calendar:
- In your Dashboard, click the Calendar section right side of the Expired Certs.
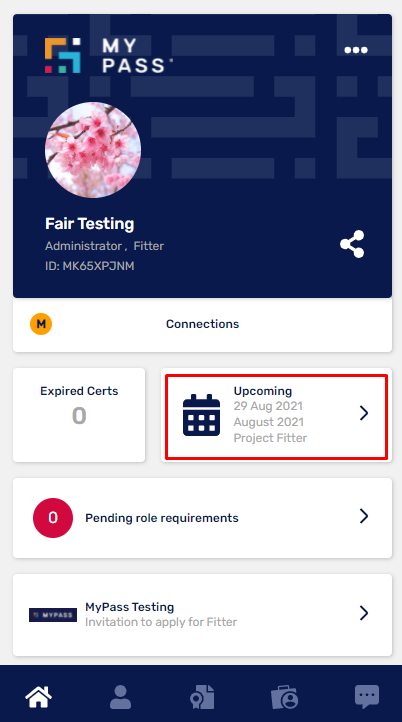
- Then select the month where the project was posted to view. Here, you'll be able to identify the status of your project role invite if it is Invited, Applied, Offered or Confirmed.
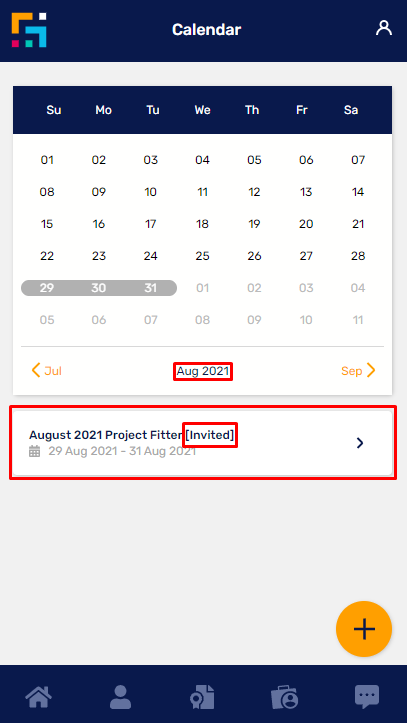
- You can apply or decline an employer's invitation and accept or decline the job offer from your calendar page. To do this, just click the 'Arrow' icon next to the project name.
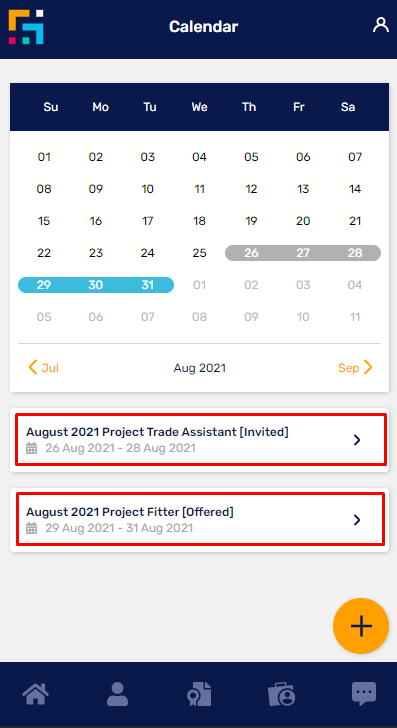
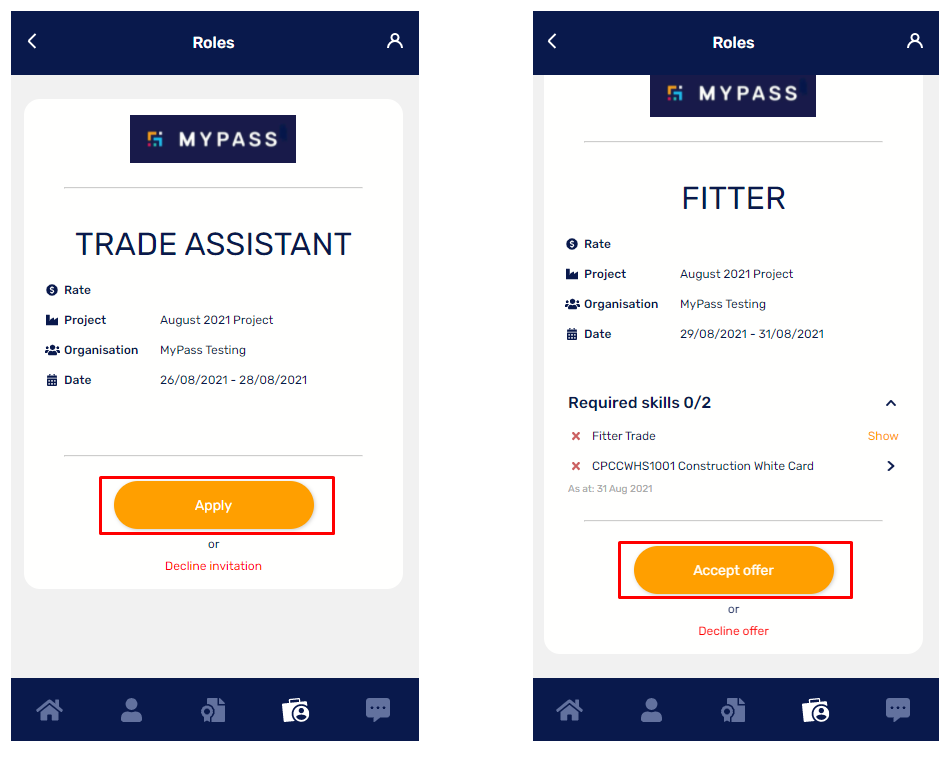
- In your Dashboard, click the Calendar section right side of the Expired Certs.
- To monitor the duration of the shutdown jobs that you have confirmed, navigate to the Calendar months by clicking on the 'Arrow' signs next to the displayed months. Highlighted in green colour are the days of the confirmed shutdown.
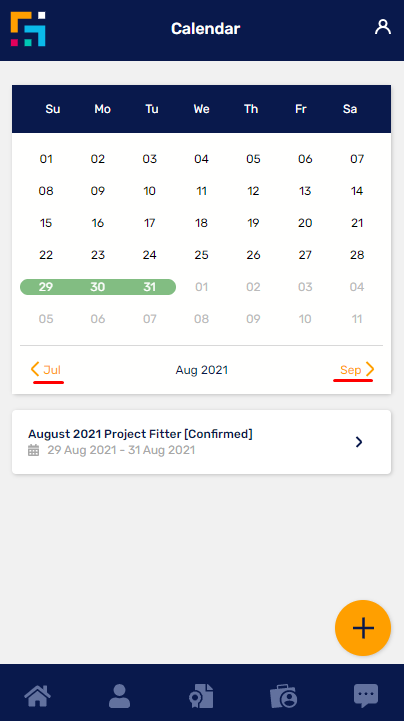
- Add unavailability to your calendar should you have planned events that you want your employer or potential employers to be aware of.
- Click the plus (+) icon at the lower right to add an event :
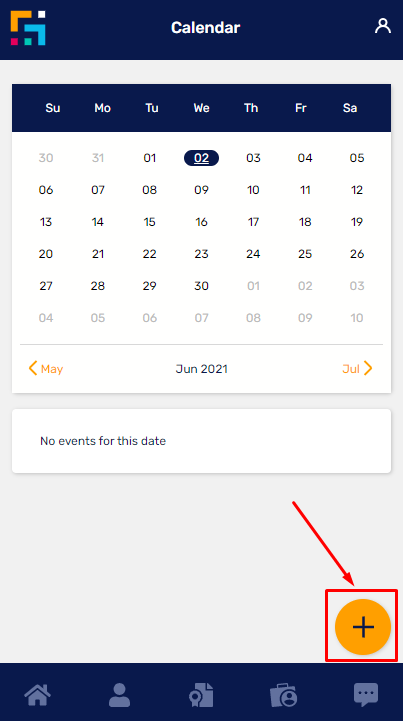
- Add all details in the Add Event box. Make sure to click on "Availability" to select Unavailable. Click Next.
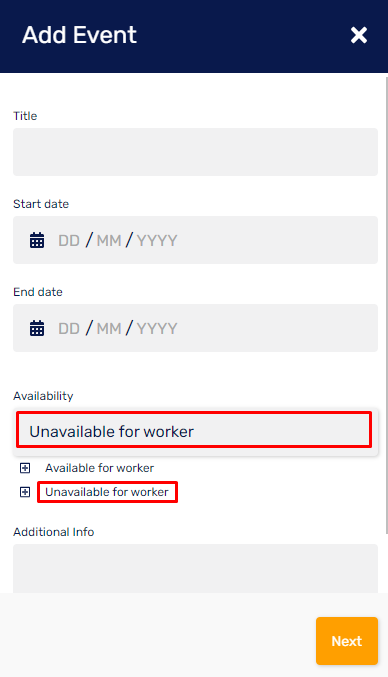
- Your added event for unavailability will then be showed.
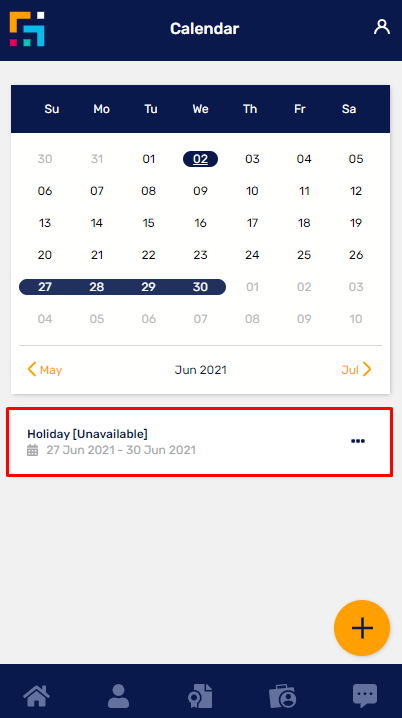
- To remove an unavailable event, just click on the ellipsis icon on the right to select either Edit or Remove.
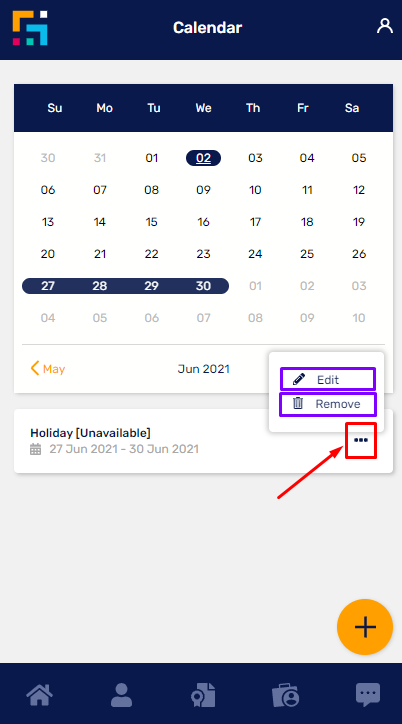
- Click the plus (+) icon at the lower right to add an event :

