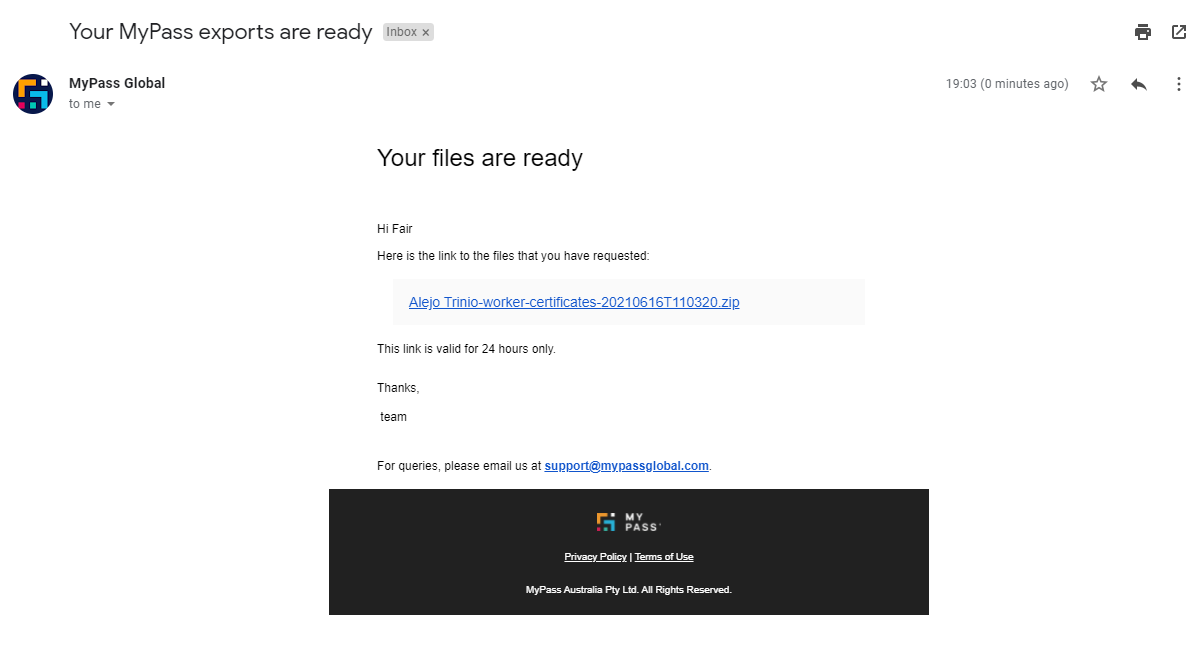|
1. The first step is to open MyPass and click Personnel.
|
|
2. Click the dropdown list of Resource Pools.
|
|
3. Click a specific Resource Pool or All My Personnel. All My Personnel option gives visibility of all the Personnel across the Resource Pools.
|
|
4. Click the Personnel name such as Adriane Jones to open the sidebar profile.
|
|
5. Scroll down to CERTIFICATES. Here, you will find a list of all the certificates currently attached to the profile of the selected Personnel, Adriane Jones.
|
|
6. These are Certificate status icons. Certificate status are indicated by the icons: verified by MyPass, verified by MyPass expiring on a given date, verified by MyPass expired on a given date, pending upload, pending verification, and Rejected.
|
|
7. The red triangle icon means Expired and that the certificate is verified by MyPass, however, the certificate is past the given expiry date.
|
|
8. The upload icon means Pending Upload and there is no document or file attached to the certificate.
|
|
9. The green check icon means Verified and approved by the MyPass verification team.
|
|
10. The red triangle icon means Rejected certificate by the MyPass verification team. The rejection reason is given when the certificate is opened. An email is also sent to the uploader.
|
|
11. The yellow triangle icon means Pending Verification and the MyPass Verification team has not yet approved the certificate.
|
|
12. These arrows allow viewing of the certificate. The view certificate permission is given with the portal access. No arrows in the certificates means no view certificate permission. Contact the main administrator.
|
|
13. Click the arrow in line with the certificate name to view the document copy.
|
|
14. Hover to the side and click the arrow icon to expand and view the summary of all the certificates.
|
|
15. Hover to the red ribbon icon to view the verification details which includes Issue Date, Issuer, Upload Date, Expiry Date, Reference, and Verified by MyPass Date.
|
|
16. Jump to another certificate document by clicking on Verified by MyPass.
|
|
17. Hover to the green ribbon icon to view the verification details. Repeat these steps to easily jump from one certificate view to another.
|
|
18. Click X to close the Certifications view.
|
|
19. For rejected certificates, click the arrow to review the rejection reason.
|
|
20. Hover to the red ribbon icon. This shows the upload date and the reason for rejection such as the first name does not match. An email was also sent to the uploader of the file.
|
|
21. To delete a certification, click the arrow to expand in the certifications view.
|
|
22. Click the Ellipsis (...) icon to see the option to delete the existing document. If a document is missing, this gives you the option to Add Document for pending upload status.
|
|
23. Click Delete.
|
|
24. Click Yes to confirm the removal of the attainment.
|
|
25. To download copies of all the uploaded certificates attached to a profile, click the Download icon. The certificates will automatically download into a zipped file and a link is also emailed to you.
|
|
26. That's it. You've now viewed the certificates of Personnel!
|
- Knowledge Base
- MyPass Industry Portal
- Resource Pools
View Certificates in the Personnel Profile
Email for certificate download