When your MyPass profile has been validated, it displays a green tick. This shows that it has been verified against an approved identity document, such as a national passport or driver licence. Your validated profile lets companies know that your personnel data is unique and authentic. The green tick improves your credibility and increases your chances of being matched for a role.
Read more at What is Profile Validation?
Request a Profile Validation:
Click Request Validation at the top of the Personal Details screen.
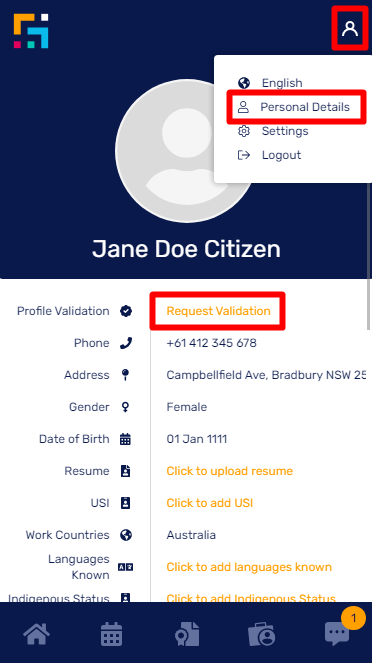
You can also request profile validation from the Home screen. Find the Get your Profile Validated section and click Request Validation.
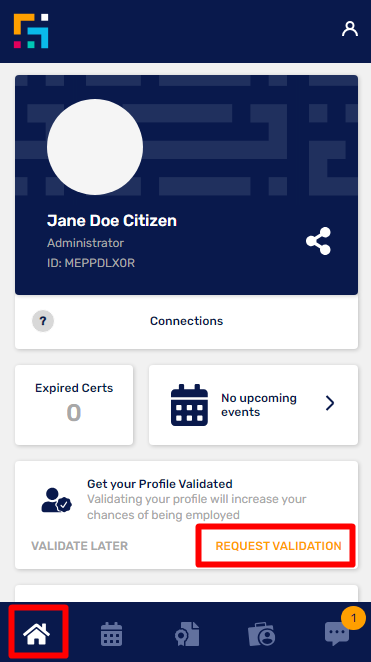
- Enter the below information as it appears on your uploaded document. Then, click Next.
- First Name
- Middle Name - this should be your second name. Note: If you have more than 1 middle name you can just input all your middle names on this field. If there’s none, then leave it blank.
- Last Name
- Date of Birth
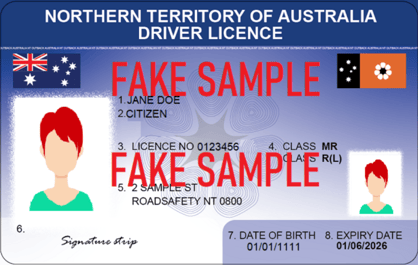
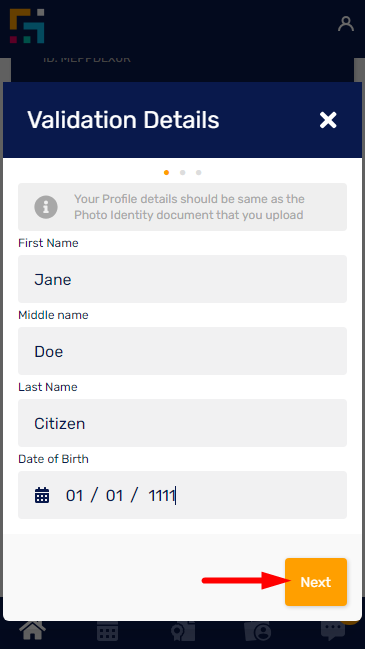
- Select 'Profile Validation ID Nationally Recognised Photo Identification' from the options and upload any of the following identity documents to validate your personnel profile:
- Australian Passport
- Overseas Passport
- Australian Driver's Licence
- Overseas Driver's Licence
- Australian Photo ID Card
- National Identity Card
- Evidence of Age Card
- Photo ID Card
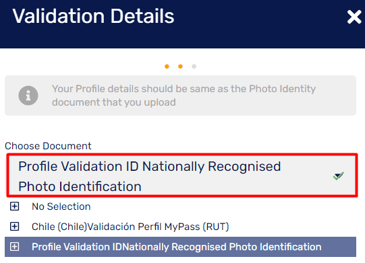
- Enter the Document Number, making sure that it matches the uploaded document. Click Next.
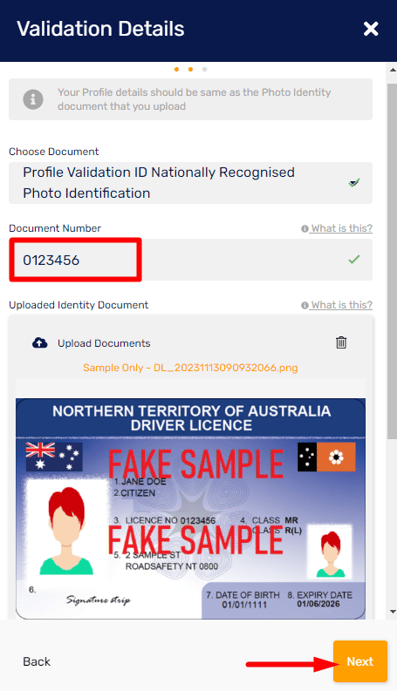
- Review your details and click Request Validation.
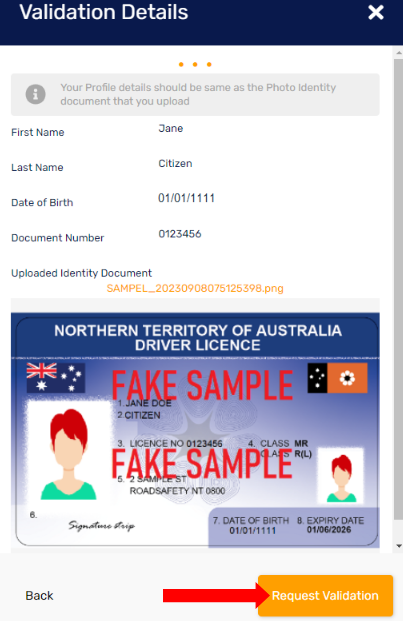
If you wish to update your details or a document that is pending validation, go to your Dashboard or Personal Details and click the Under Review section. Make the necessary changes and click Request Validation.
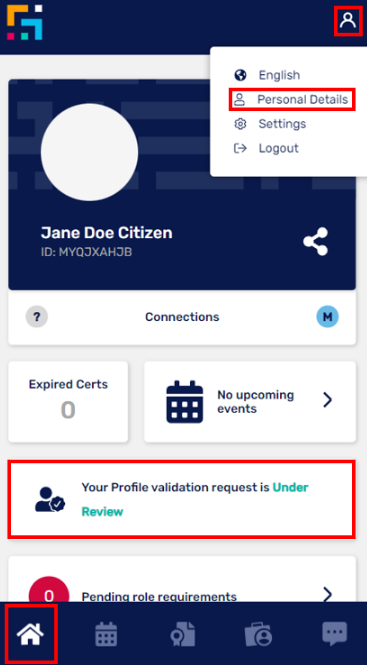
Our team will also check for duplicate profiles. If you have more than one MyPass Skills passport, you will be prompted to merge your MyPass Skills Passports so your profile can be validated.
Read about the Duplicate Personnel Profiles Process.
Once your profile is validated, a green tick will appear next to your profile photo.
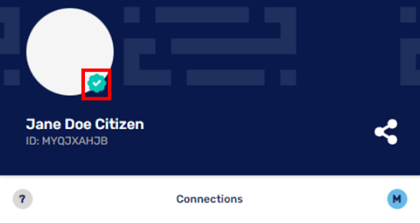
Note: If there are any changes to your personal information (e.g. change name) after your profile has been validated, you will need to submit a new validation request for the updated information.
- Click the Profile icon at the top right corner of your Skills Passport account, select Personal Details and click your name.
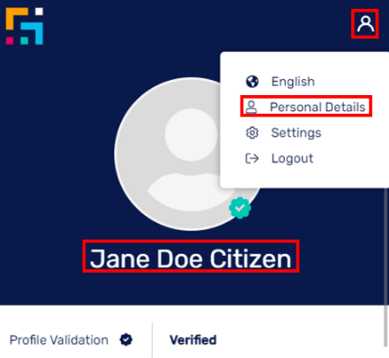
- Click Edit Details and update where necessary. The same process when requesting a profile validation applies.
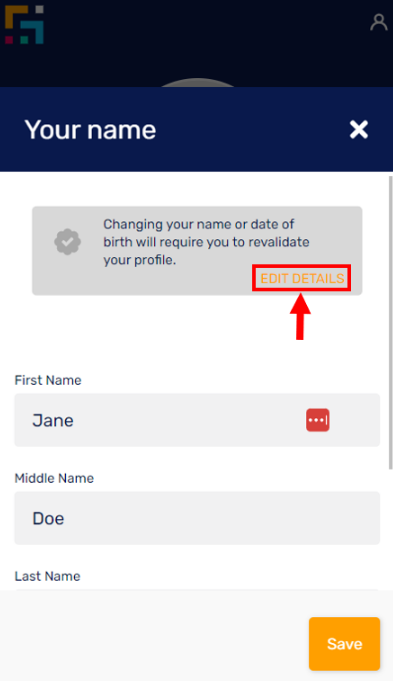
NOTE: Once your profile has been validated, you don’t need to maintain or update your supporting documents if they expire.
