Tracking the recruitment status of all projects
On the left panel, click on Projects.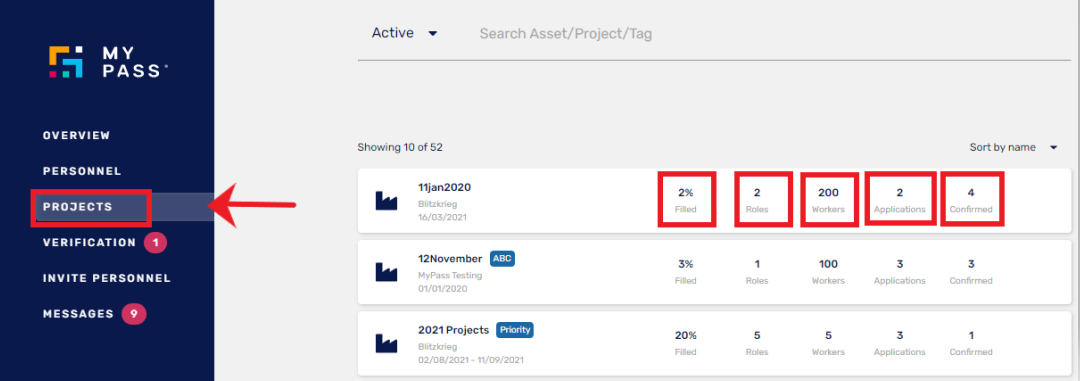
In line with the Project names, you can see the following details:
- Filled: The percentage of personnel who have accepted the offer or the personnel who are in the Confirmed buckets from the overall number of required personnel in various roles.
- Roles: The total number of roles posted in the project.
- Personnel: The overall number of required personnel in all posted roles.
- Applications: The overall count of the personnel who have applied regardless if they are already moved to other buckets.
- Confirmed: Number of personnel who have accepted the offer.
Viewing the recruitment pipeline of a specific project
You can drill down the Projects Dashboard further to get a detailed view of a specific project’s recruitment pipeline. Click the name of the project to open a project’s recruitment pipeline.
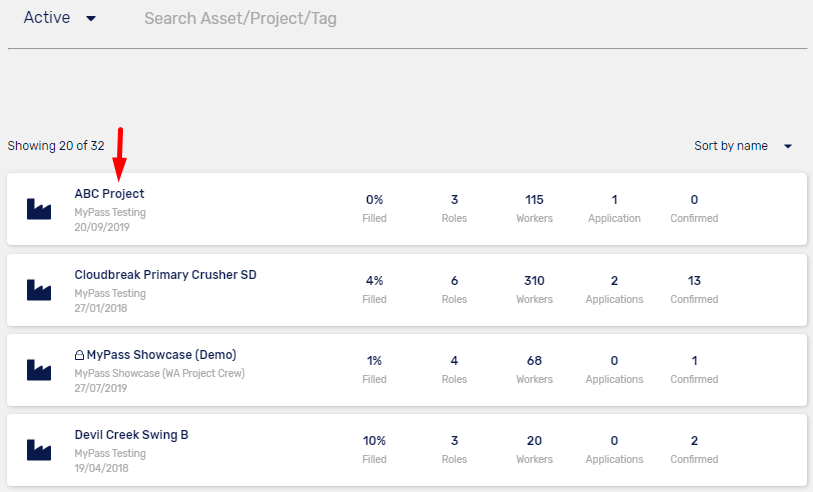
In the project, you can see the summary of the project roles:
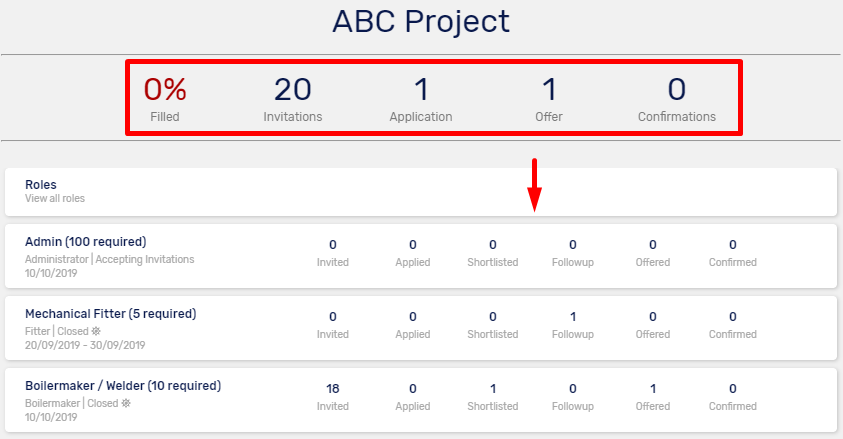
- Filled: The percentage of personnel who have accepted the offer or the personnel who are in the Confirmed buckets from the overall number of required personnel in various roles.
- Invitations: The total number of invitations sent regardless if they are already moved to other buckets.
- Applications: The overall count of the personnel who has applied regardless if they are already moved to other buckets.
- Offers: The overall count of the offered personnel regardless if they have accepted the offer or not, or has been removed from the role in the project.
- Confirmation: Number of personnel who have accepted the offer.
In line with the Project roles, you can see the following details:
- Invited: The total number of invited personnel.
- Applied: The actual number of personnel who have applied for the role who are not moved to any buckets yet.
- Shortlisted: The actual number of personnel who have been shortlisted for the role and aren't moved to any buckets yet.
- Followup: The actual number of personnel whom you've moved in the Followup bucket. These are usually the personnel who have lacking requirements or information and you're just waiting for them to supply.
- Confirmed: Number of personnel who have accepted the offer.
At each stage of the pipeline, a number is displayed next to the title. This number shows how many candidates in that stage are still active and under consideration. When you log in to MyPass, checking these numbers will give you an instant overview of your hiring status. To open the list of personnel at a particular stage, click the number that is displayed.
MyPass helps you track and manage the end-to-end recruitment progress of each project role, from sourcing matching profiles for the role to showing who has accepted or rejected the offers.
You can also request resources from your suppliers/contractors/subcontractors if you don't have enough number of suitable candidates within your pipeline.
Project's recruitment pipeline stages explained
Matches
Matches are personnel profiles that match the required skills for the role. As soon as you post a role with necessary details, MyPass automatically identifies matching profiles and shows them in this tab.
For each personnel, you can see their calendar availability during the project dates, their location, and whether they have the required skills for the role.
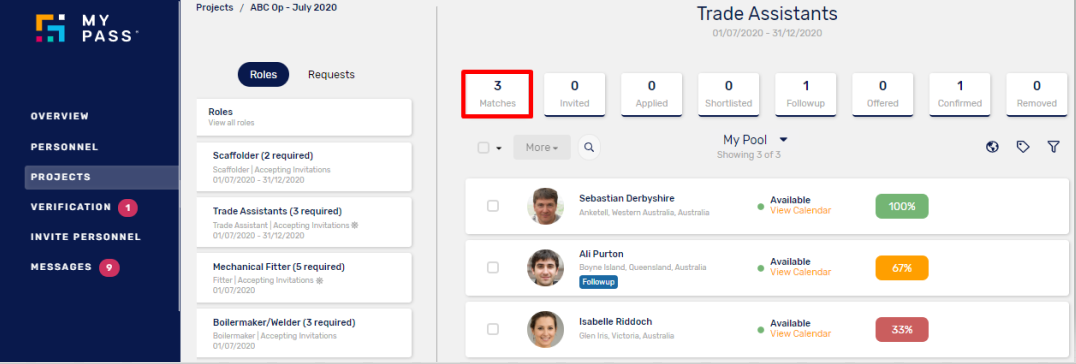
Click on the percentage button to view the lacking requirements.
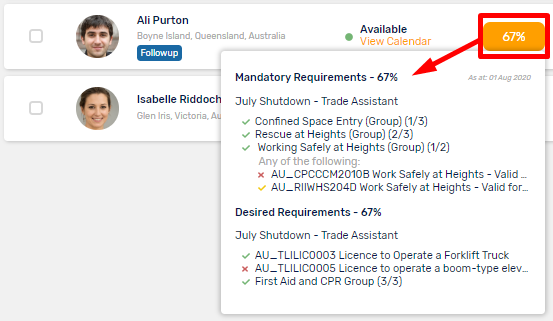
The green tick icon means that the certificate has been uploaded to the personnel profile which the MyPass team has independently verified and is current. The
green tick icon means that the certificate has been uploaded to the personnel profile which the MyPass team has independently verified and is current. The orange tick icon means that the certificate has been uploaded to the personnel profile and verified by the MyPass team however the ticket will be expiring soon. While the
orange tick icon means that the certificate has been uploaded to the personnel profile and verified by the MyPass team however the ticket will be expiring soon. While the red tick icon means that the certificate has been uploaded to the personnel profile and verified by the MyPass team however the ticket has already expired. Lastly, the red
red tick icon means that the certificate has been uploaded to the personnel profile and verified by the MyPass team however the ticket has already expired. Lastly, the red mark means the personnel has not uploaded the ticket requirement or has uploaded it but is not verified yet by MyPass.
mark means the personnel has not uploaded the ticket requirement or has uploaded it but is not verified yet by MyPass.
The next step is usually to invite a personnel to apply for the role. MyPass offers you the flexibility to move between different stages. For instance, you could directly Shortlist personnel from the Matches stage, instead of inviting them to apply. Just hover your mouse over the personnel that you wanted to invite or move to the other buckets. Click the more options icon and select your action to take from the context menu.
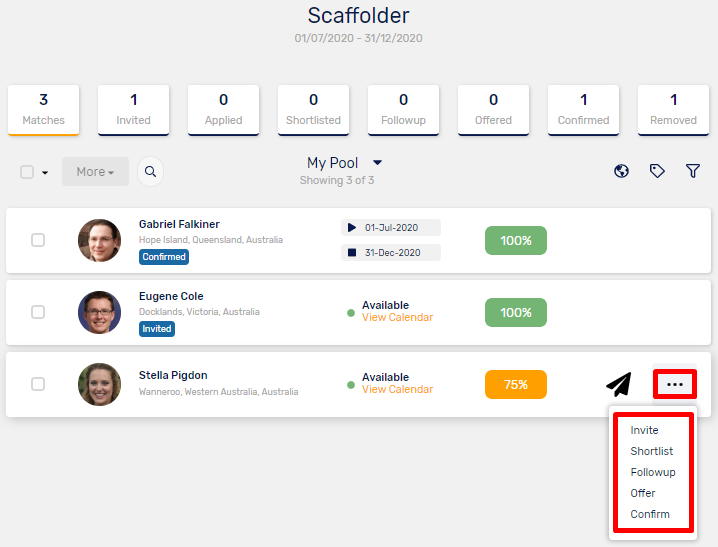
Invited
These are personnel to whom you have sent an email to view the job posting. You can select one or more personnel from the Matches and select Invite or from the Following stages to send them automated emails. When the personnel clicks on the 'Job Info' link in the email or from their Personnel passport account, then they can see the job details where they can choose to apply or decline the invite.
Applied
This is where the personnel is placed when they apply for the job through MyPass. This is where to look for personnel who are wanting to be selected for the posted roles.
Shortlisted
These are personnel you have shortlisted because they meet the role requirements.
Followup
Personnel in Followup require follow-up (for example, you have requested information from them or have asked them to upload specific documentation). You can select personnel profiles from any stage in the recruitment pipeline and select Followup to put them right in the Followup bucket.
Offered
These are the personnel that you have made an offer to and they haven’t yet accepted it. These workers will receive an email offering them the role and will automatically move into the Confirmed bucket if they accept. However, in the event that the personnel has changed his mind and declined the offer, an 'Offer Declined' tag will be added below his name. In certain circumstances you may wish to manually move the personnel into the Confirmed bucket, however, you will need explicit worker permission to do so before conducting this step manually.
Confirmed
These are personnel who have accepted the offer for the role.
Removed
These are personnel who are removed from the recruitment pipeline. You can reject a personnel at any stage in the recruitment after they apply for the role by moving them to the Removed bucket.
IMPORTANT NOTES
- Workers automatically receive an email when you invite them to apply or Offer them the role. A personnel can track their status within the other stages by checking their Calendar from their own account.
- You can reject a personnel from the recruitment pipeline at any stage of the resourcing process.

