A validated profile has been verified against an approved identity document, such as a national passport or driver licence. After our team of verification specialists have validated a profile, it displays a green tick. MyPass customers who use validated profiles are assured that their personnel data is accurate and clean.
When profile validation is required, only personnel with validated profiles can be proposed, offered, or confirmed for a role.
Find out more at What is Profile Validation?
Request a Profile Validation
Individual personnel can request profile validation for themselves: Get Your Profile Validated.
As an administrator, you can request a profile validation on your personnel’s behalf as part of an invitation process.
The Request validation link is found on the personnel’s profile.
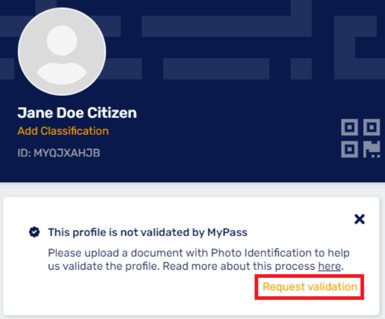
Requesting validation works differently for existing and new personnel.
- For personnel with an existing MyPass digital Skills passport:
- When you invite workers to join a resource pool or apply for a project role, they must accept this invitation before a profile validation can be done.
- After they accept the invitation, you can click the worker’s name to open their profile, and then click the Request Validation link.
- Until they accept the invitation, a lock icon shows next to their name.
- For new personnel without a MyPass Skills Passport:
- You can request a validation of their profile directly–there’s no need to wait for them to accept your invitation.
- Before a new personnel accepts an invitation, a warning triangle icon shows next to their name.
A profile validation request can be initiated from these workflows:
- From different stages of an invitation process (e.g. Uploaded, Invited, and Accepted.)
Note: Existing personnel must be in a stage of Accepted or later.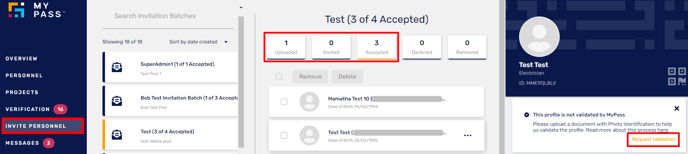
- From the Projects page, select the project name and then the role. Search for the personnel matches.
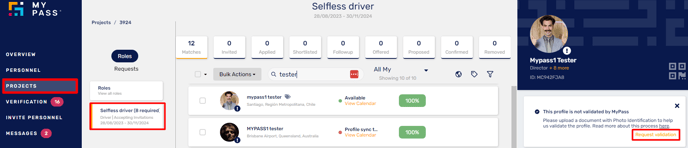
- Search for personnel directly from the Personnel page using their email, name, or Public ID.
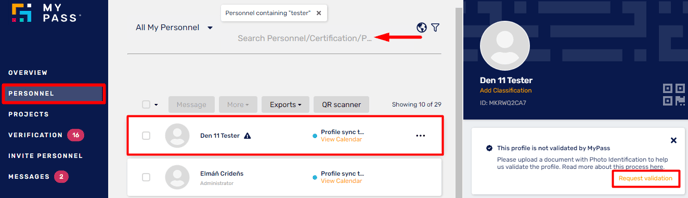
Request a profile validation for your personnel
- Click Request validation and enter the required information.
- Be sure to enter this information as it appears on your chosen document:
- First Name
- Middle Name - If your personnel has more than one middle name, enter all the middle names on this field. If there are none, leave it blank.
- Last Name
- Date of Birth
- Select 'Profile Validation ID Nationally Recognised Photo Identification' from the options and upload any of the following identity documents to validate your personnel profile:
- Australian Passport
- Overseas Passport
- Australian Driver's Licence
- Overseas Driver's Licence
- Australian Photo ID Card
- National Identity Card
- Evidence of Age Card
- Photo ID Card
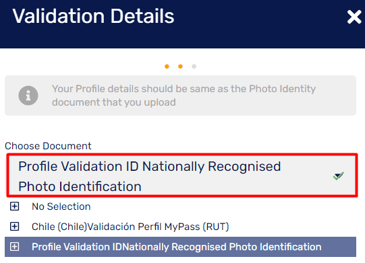
- Input the document number, matching it to the uploaded document.
- Click Request validation.
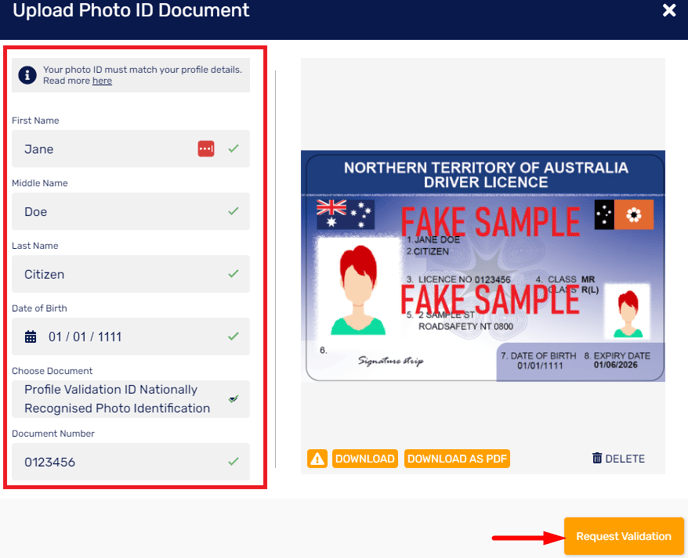
Notes:
- To update a pending validation, click View validation (Pending) on the personnel’s profile. Make the change and click Update.
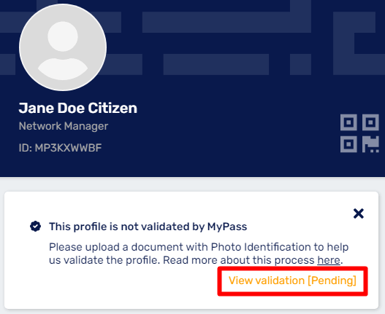
- If our team finds any duplicate profiles, we’ll contact you to ask your personnel to confirm them before we merge them.
Read more about our duplicate profile process.
- If your personnel’s information changes (e.g. a name change), the profile will need to be validated again with the updated information. (From the personnel’s profile, click Request validation. Then edit and update details.)
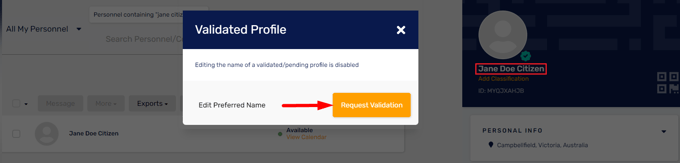
- If the supporting document expires after the validation has been completed, it has no impact on the profile status, and there is no need to update the document.
