The different methods to search for a worker/personnel.
43 STEPS
1. On your MyPass portal dashboard, click the Personnel tab.
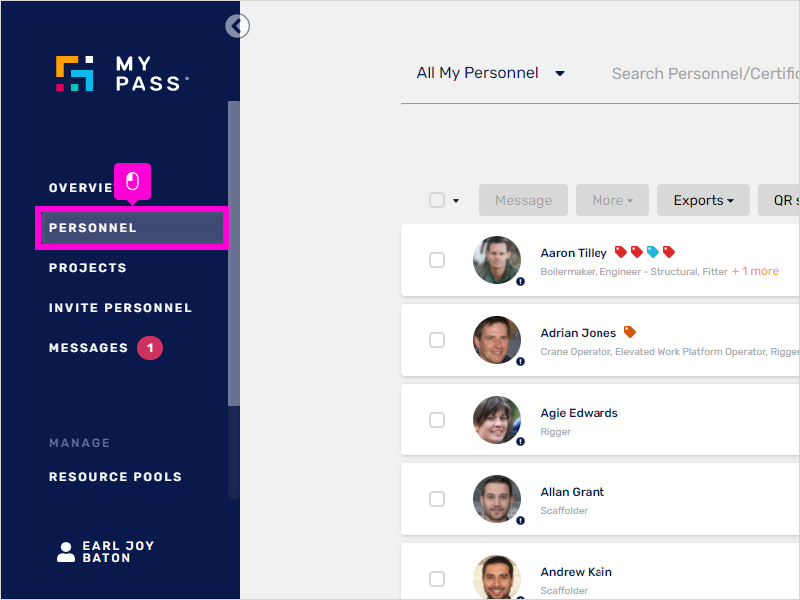
2. This is your Personnel tab screen. There are a number of ways to search for your workers/personnel.
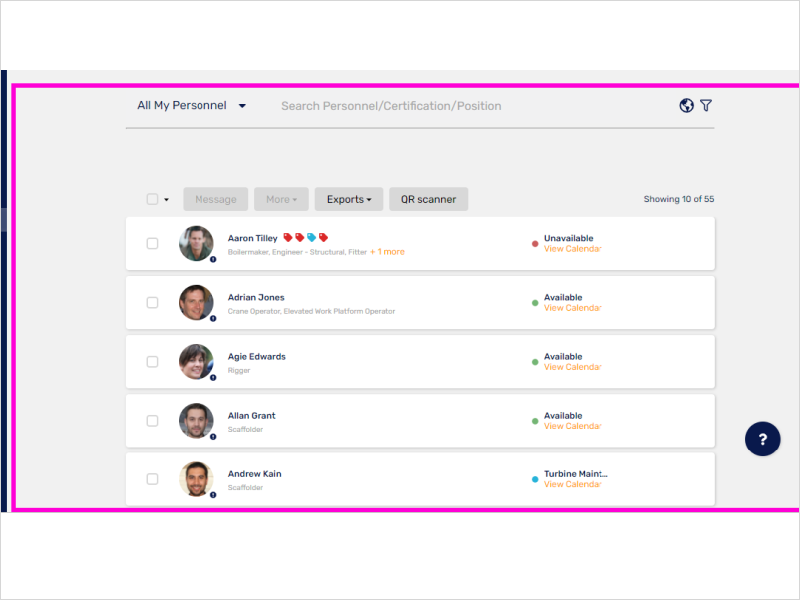
3. First, click on the drop-down next to All My Personnel.
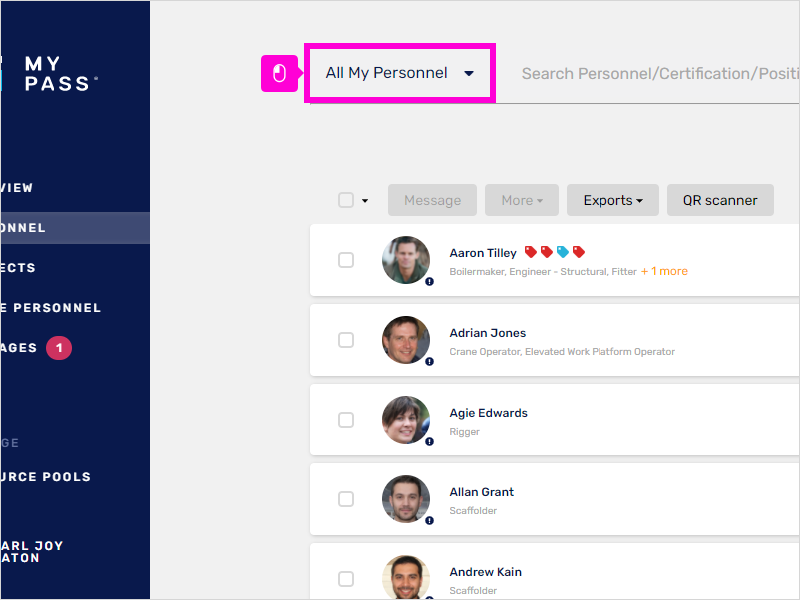
4. Generally, all of your workers/personnel will be shown in All My Personnel view.
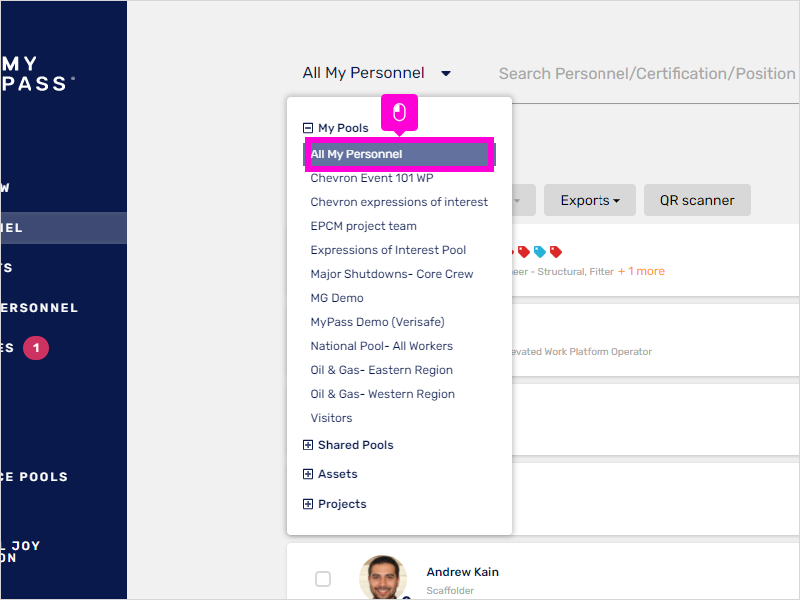
5. If you would want to filter and search for a worker in a particular resource pool, click on that pool.
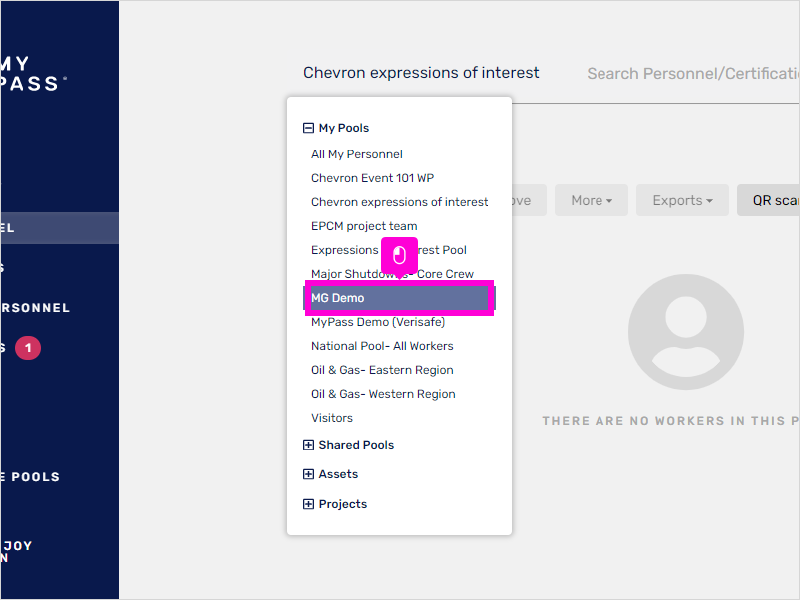
6. All Personnel under MG Demo will then be displayed.
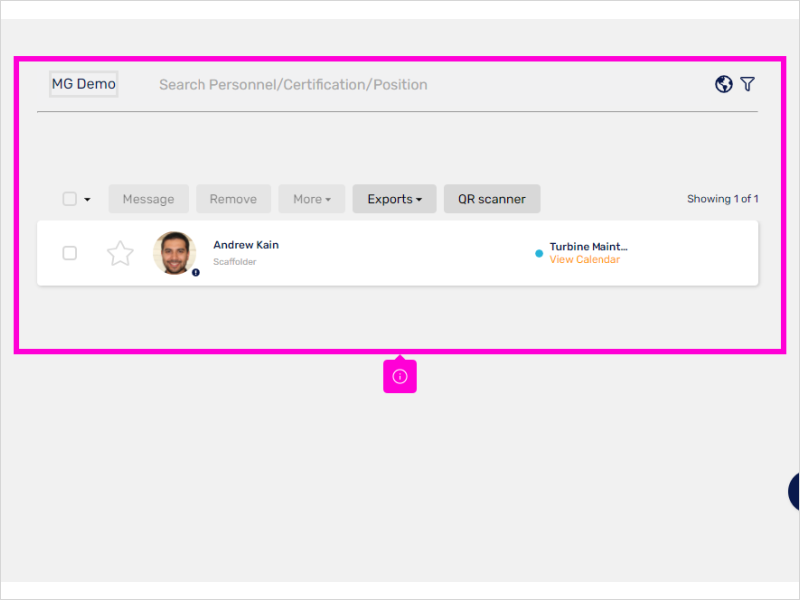
7. To check on your workers/personnel in your Shared Pools, click on this (highlighted).
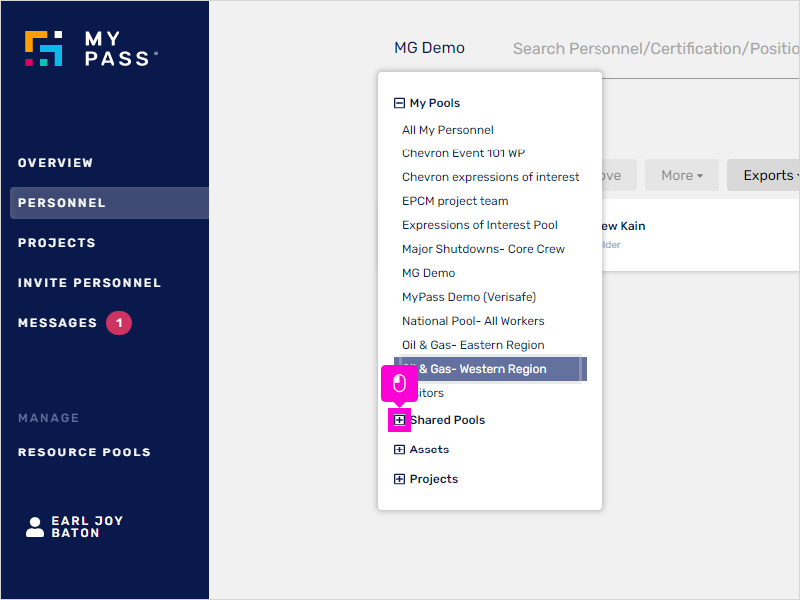
8. Click DoubleDelphous (Offshore) the Resource Pool you have shared to an affiliate that you would like to check.
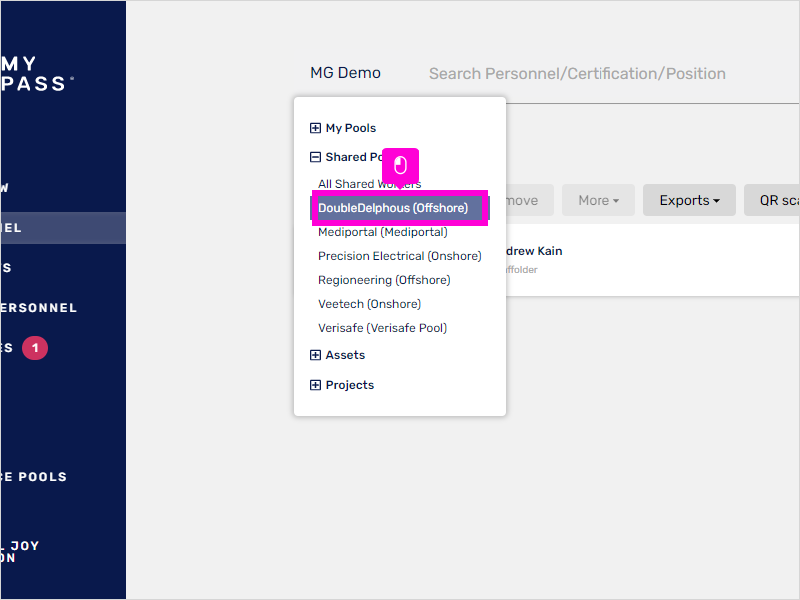
9. All Personnel under the Shared Pool will be displayed.
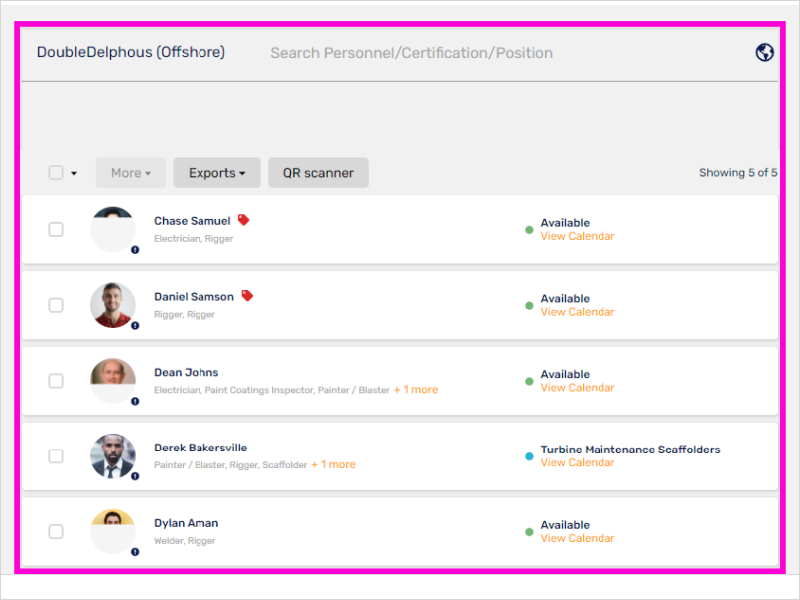
10. Click Assets If you would want to filter and search for a worker under a particular Asset.
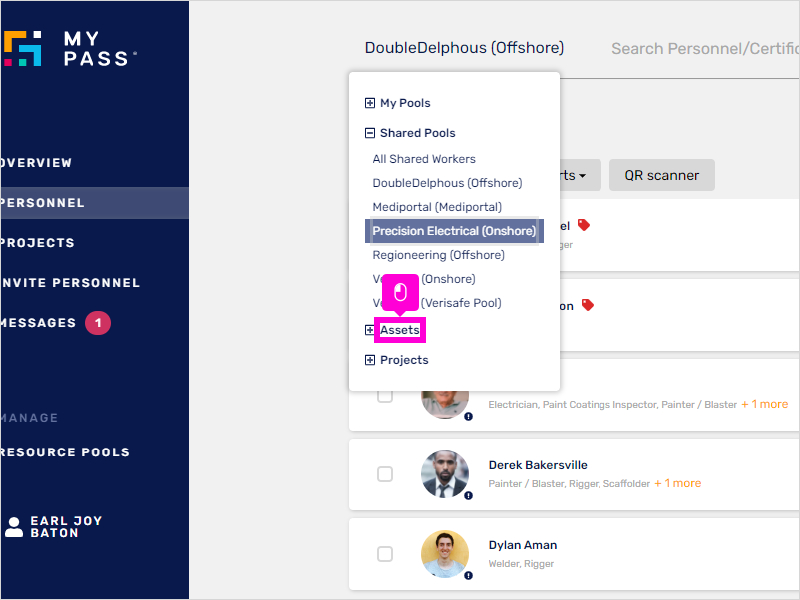
11. Click the asset name - ABC Operator (Barrow Island) in this example.
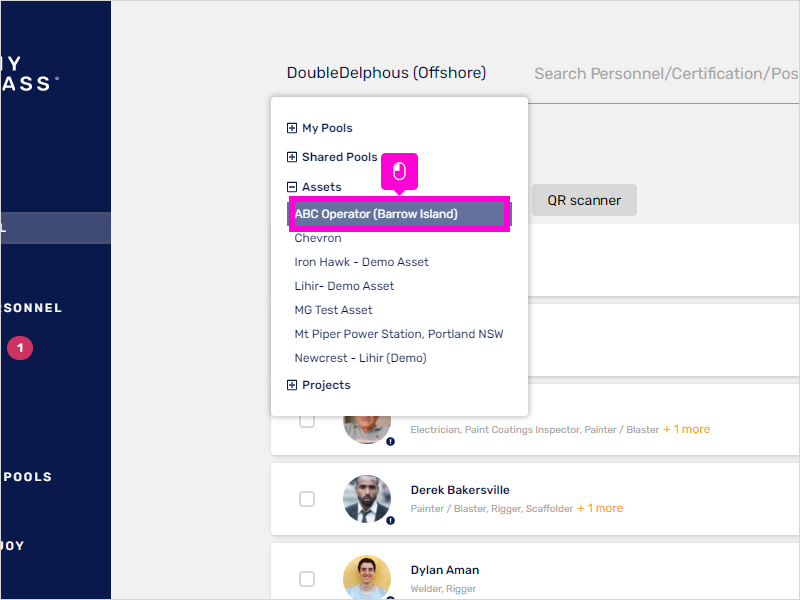
12. The personnel is now showing.
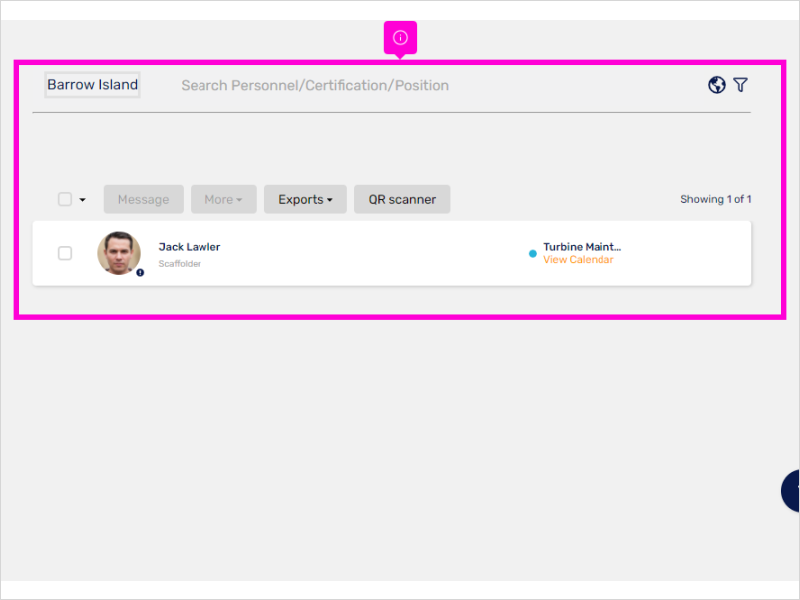
13. To search for personnel in a Project, click on + sign to reveal Projects.
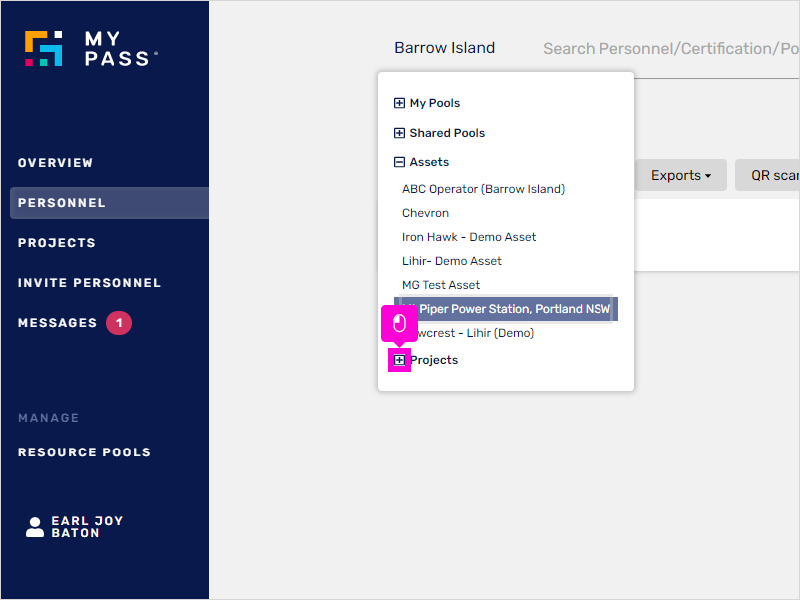
14. Click Project 1 or the Project Name.
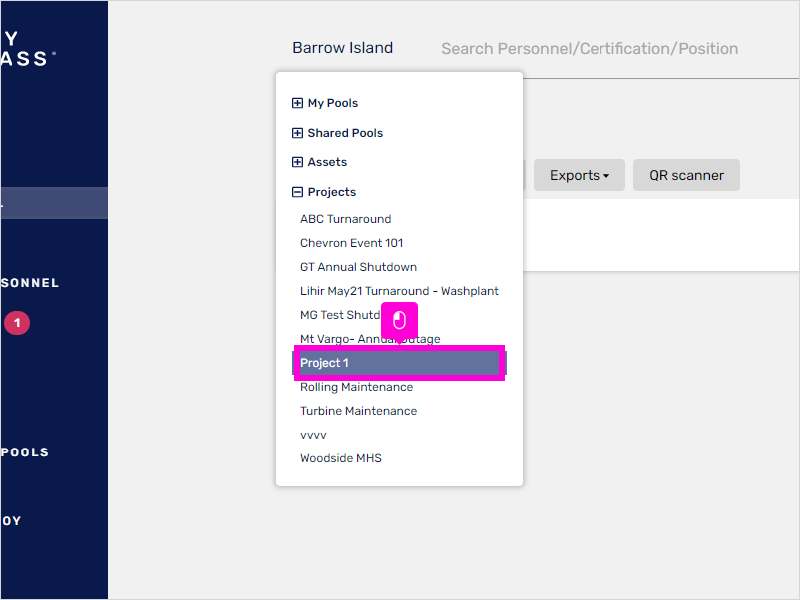
15. Click ABC Turnaround - the project you are checking.
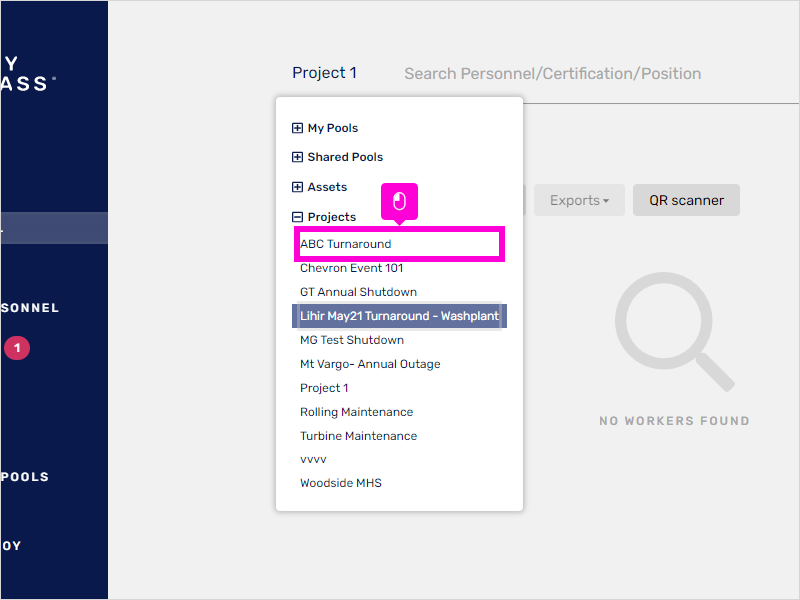
16. Personnel under this project will then be shown.
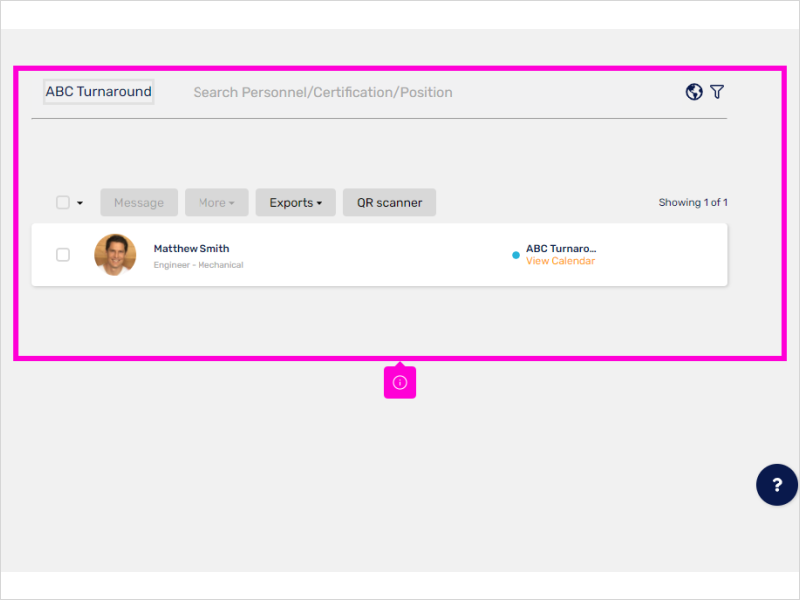
17. You may also use the Search bar to filter your search for a personnel/worker.
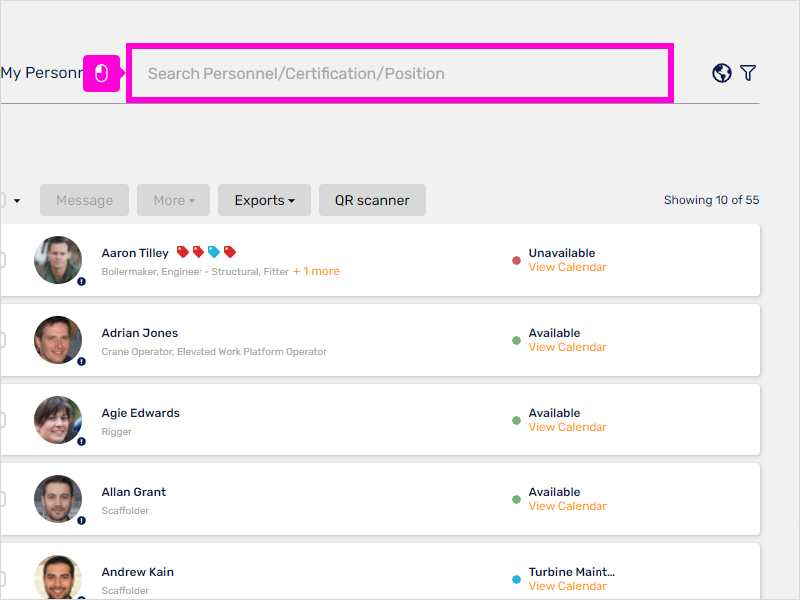
18. You may filter using Positions, click on it.
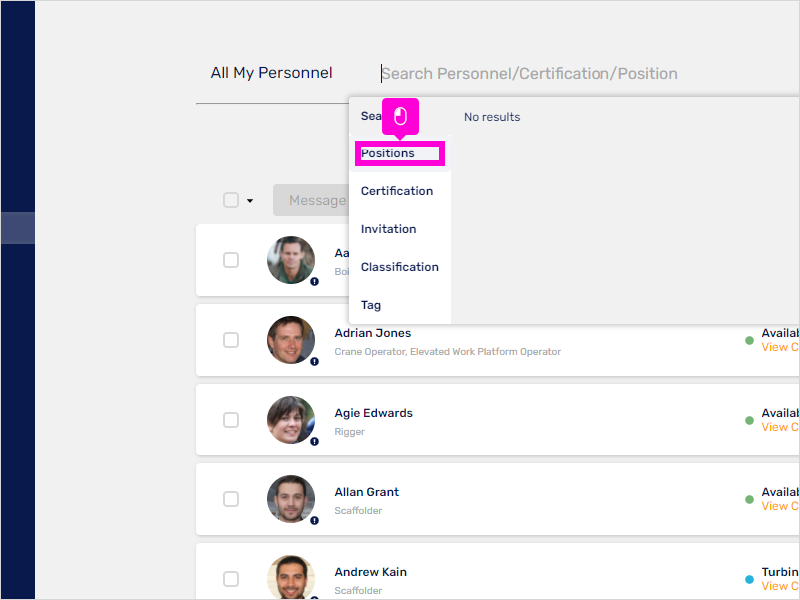
19. Type in the search bar for the position you are looking for.
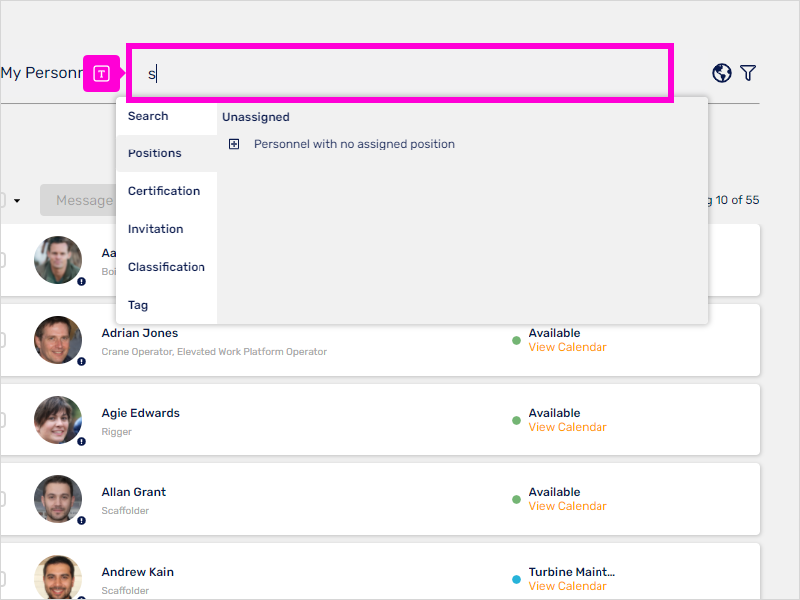
20. Click Rigger/ Scaffolder as highlighted to select.
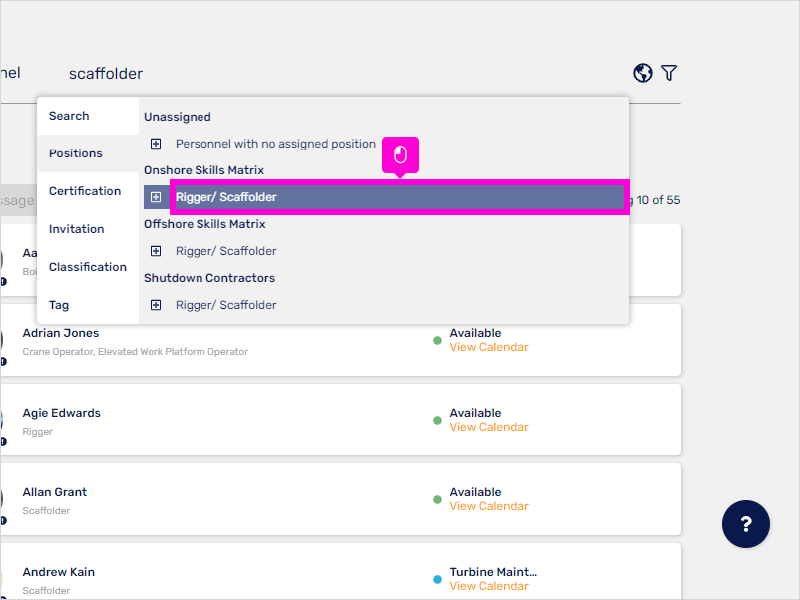
21. You may also click Certification to see a personnel with a particular Certification you are looking for.
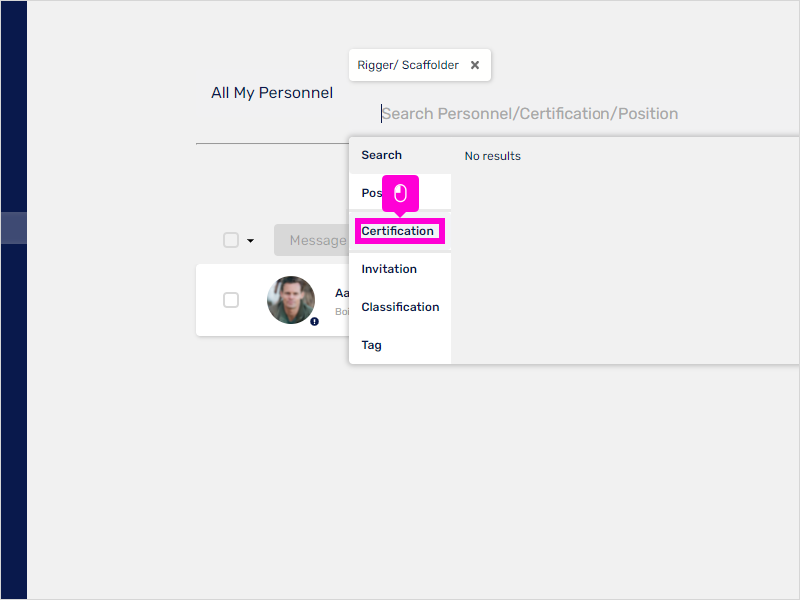
22. Type in the Certificate name.
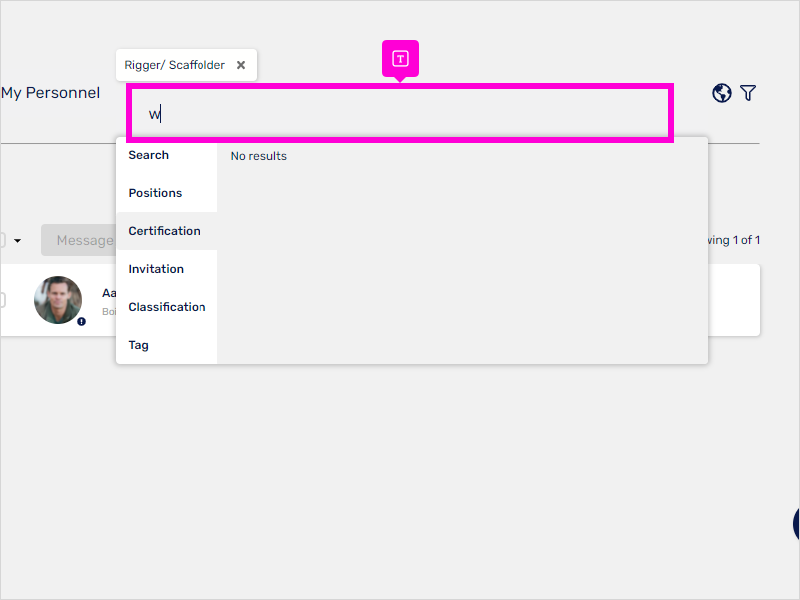
23. Select the certificate name result.
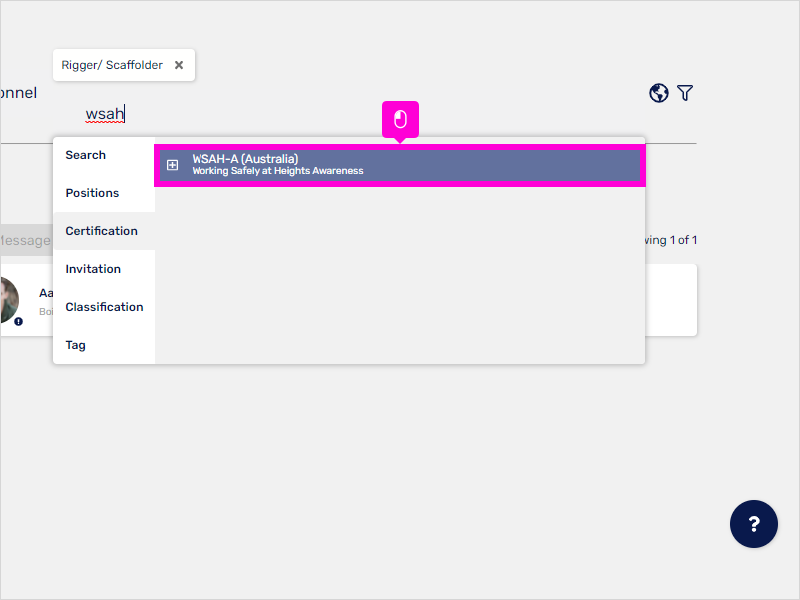
24. Click Classification to search for a worker by Classification.
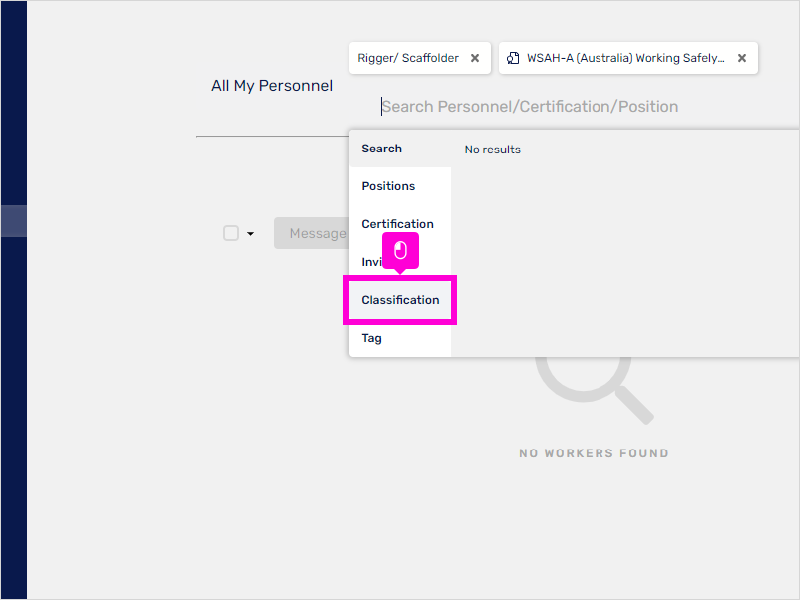
25. Type in the classification.
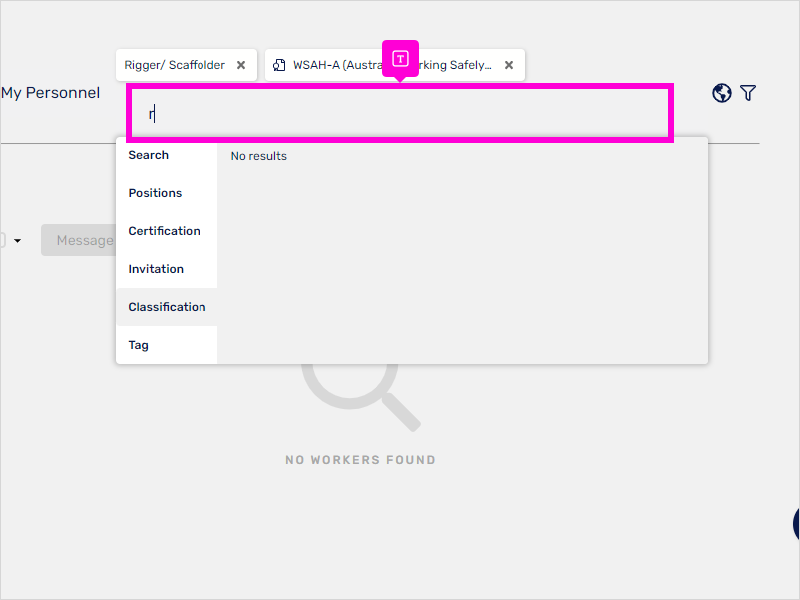
26. Select from the search result.
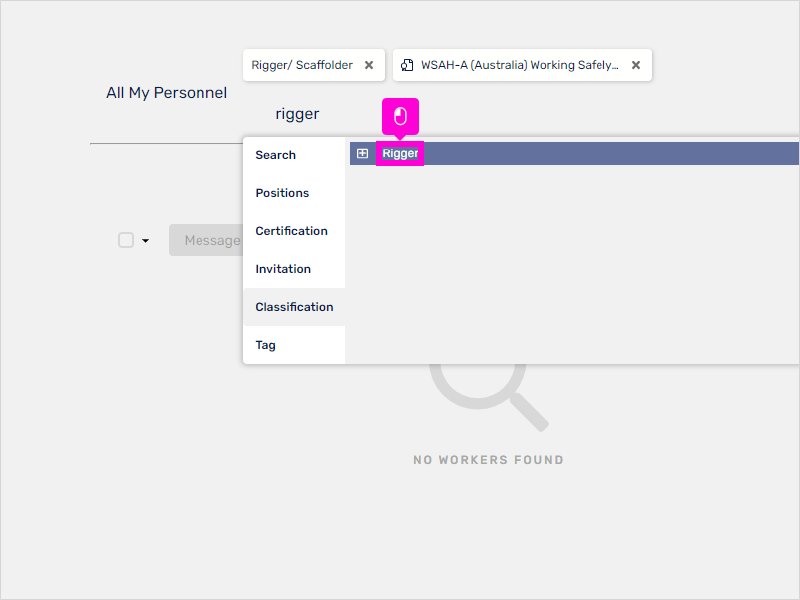
27. Here the personnel with a Rigger classification is shown.
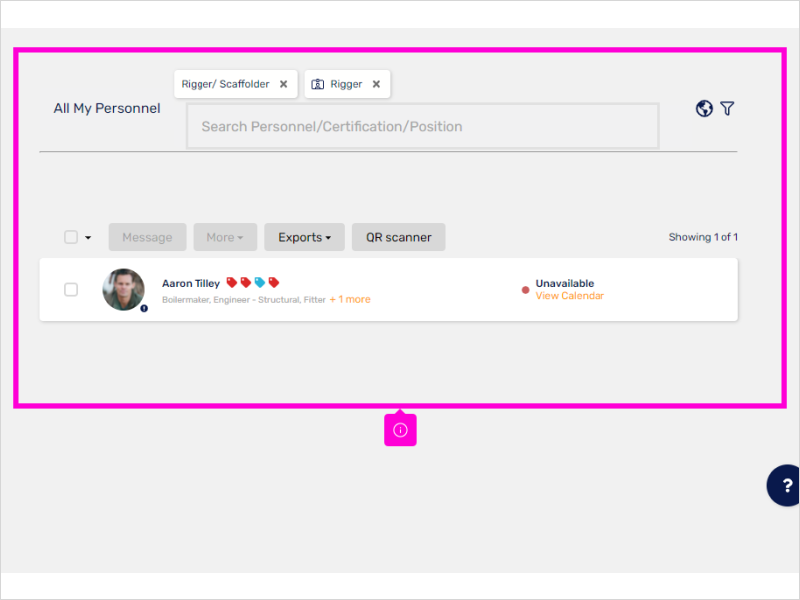
28. You may also search for a worker that has been added with a specific 'tag'.
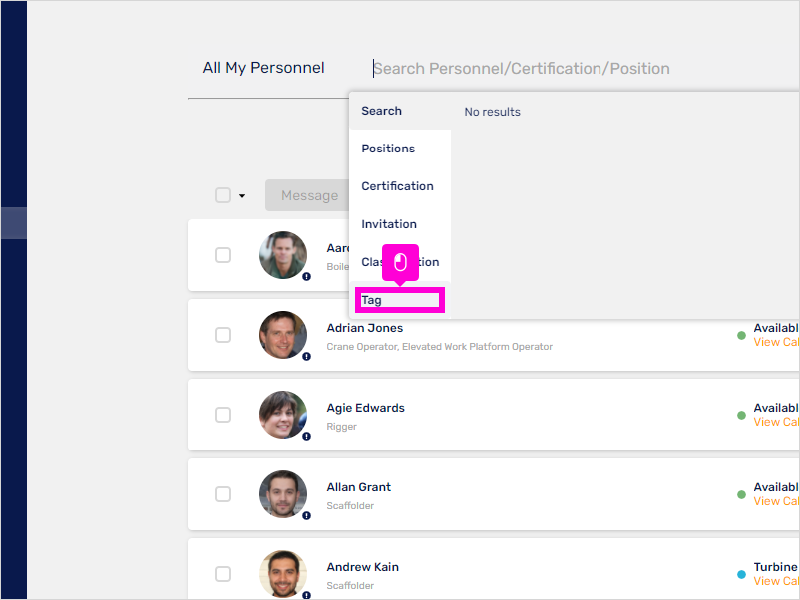
29. Enter tag name.
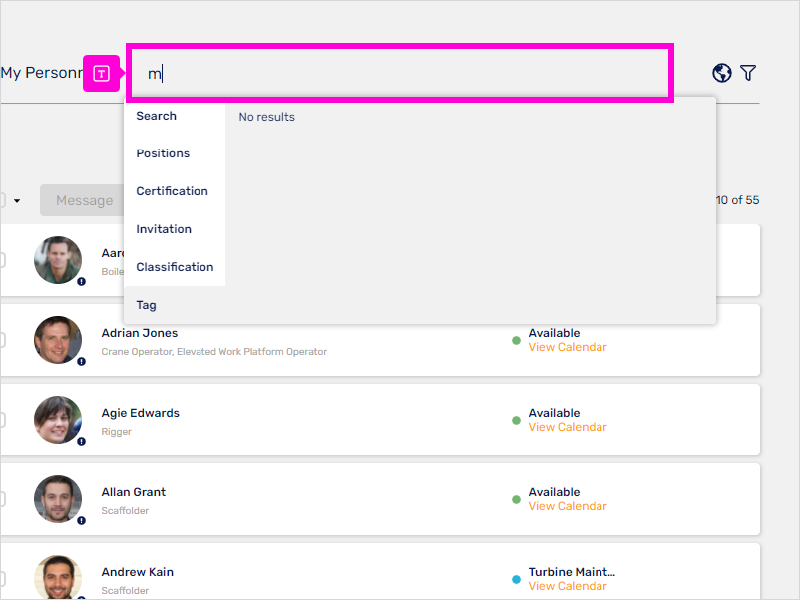
30. Click MyPass (or your specific tag).
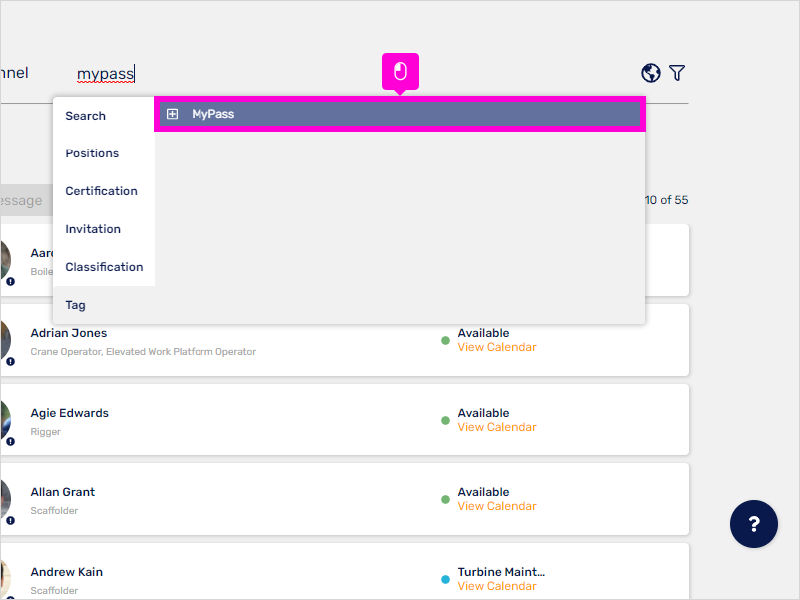
31. The personnel with the tag is now showing.
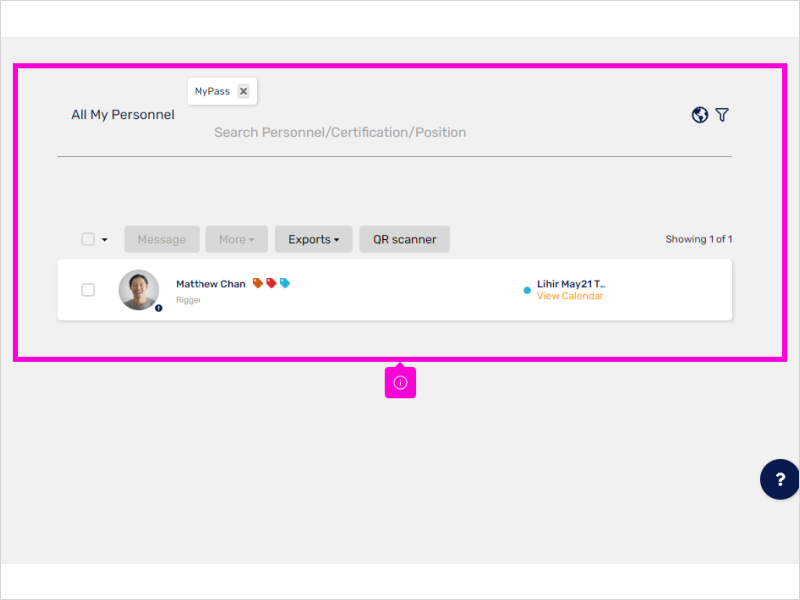
32. You may also filter search by clicking on this (highlighted) icon.
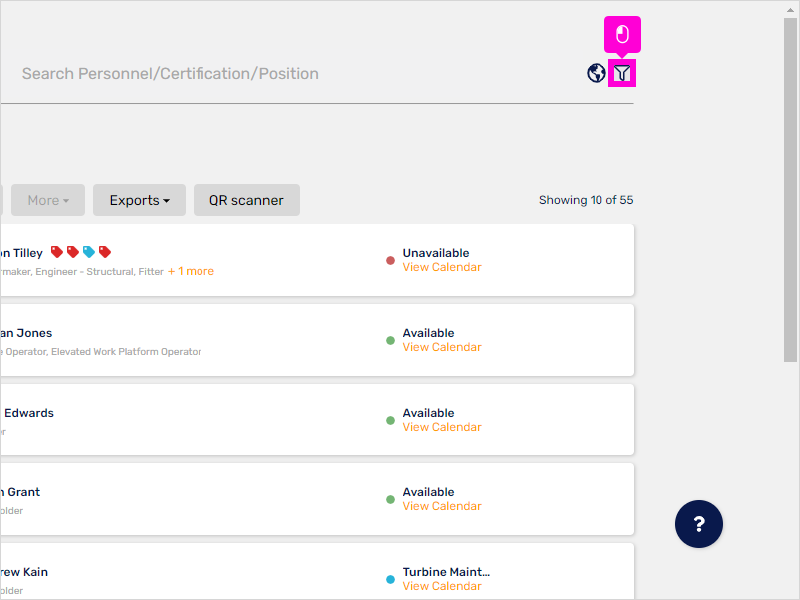
33. Here, you will be able to filter search by Show Personnel in Pools or -
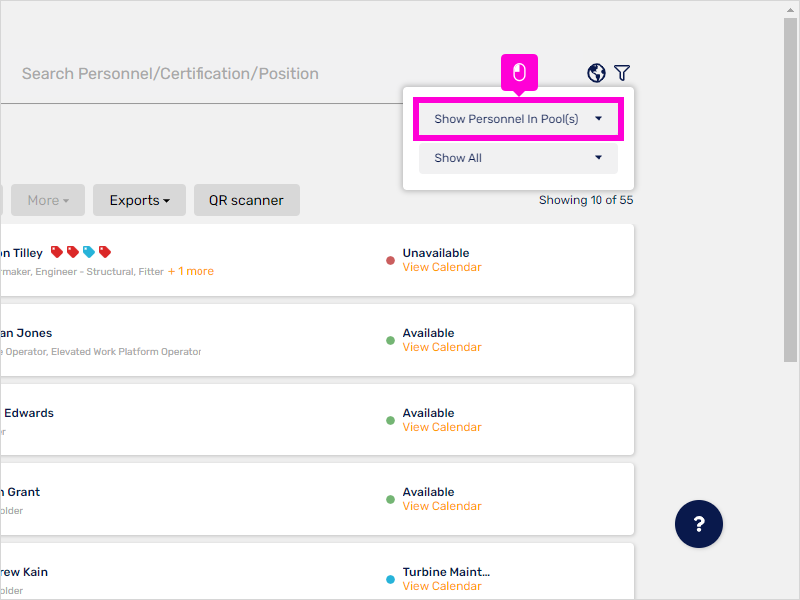
34. Include Personnel Not In Pool, click on this if you would like to search for personnel that are under your company but are not in any resource pool.
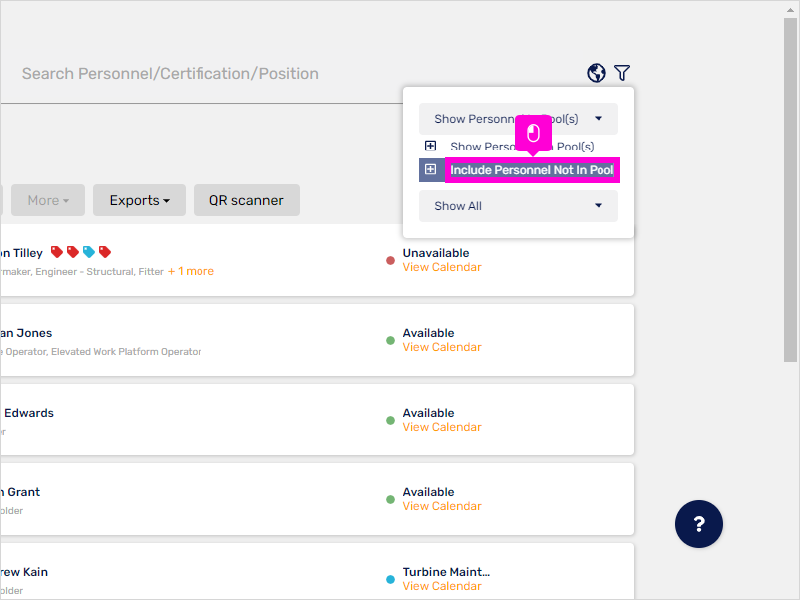
35. This is where you filter personnel using Location.
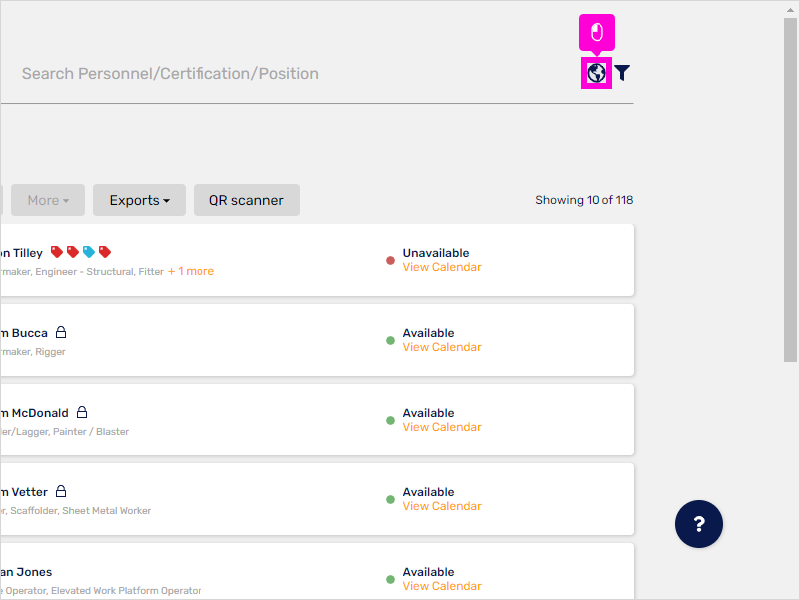
36. Type in the city/location, you will be searching personnel/workers.
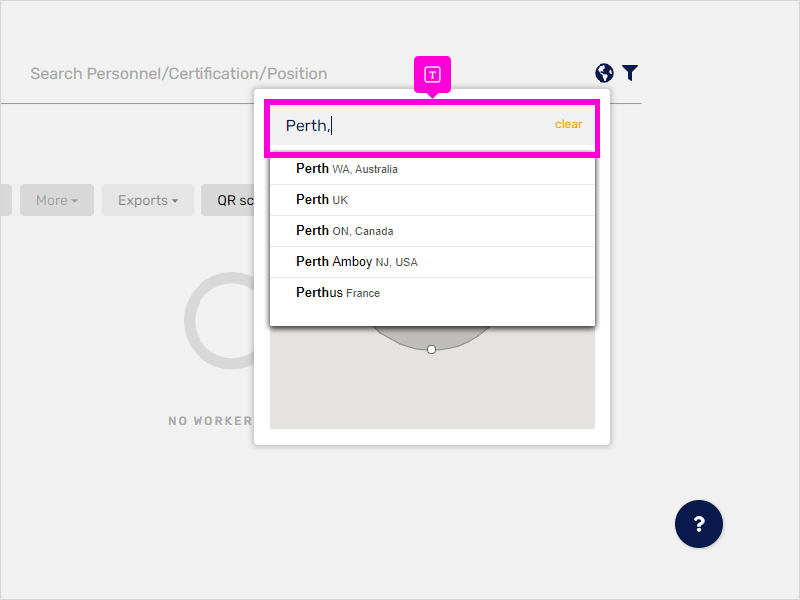
37. Here you lock in or enter the area that is included in the search.
Note: If your search area's base is in Perth, all workers within the 100km radius who are based in Perth will be displayed.
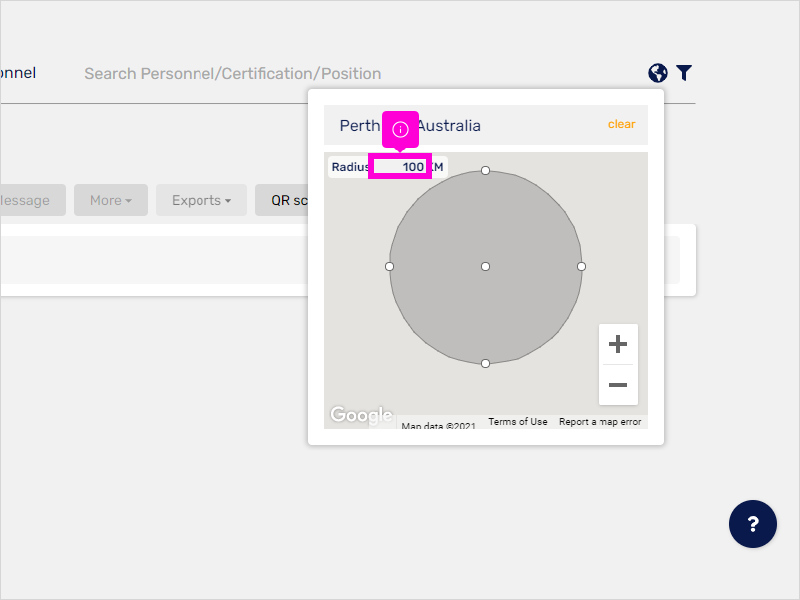
38. You may adjust the center of your search using the toggle on the map or by clicking on this.
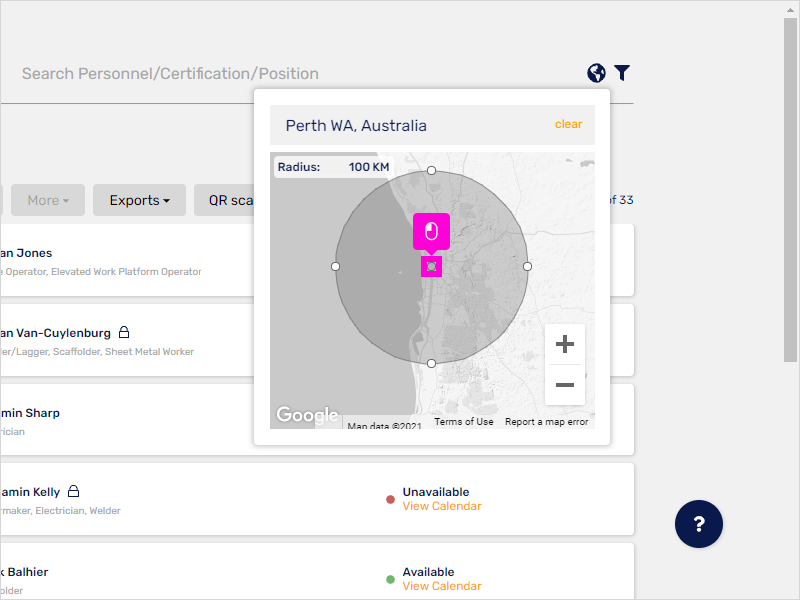
39. All personnel who are located within the 100km radius of your search is shown.
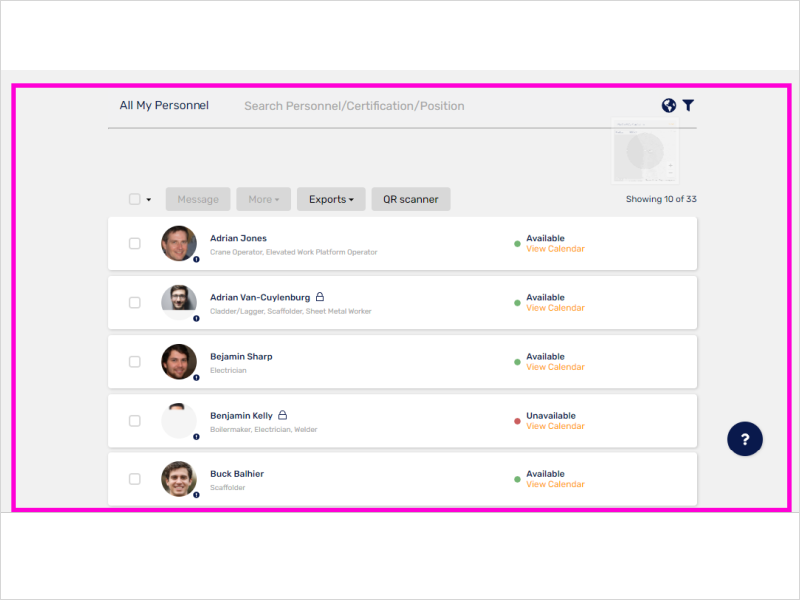
40. The most basic way to search a worker/personnel is using this search bar.
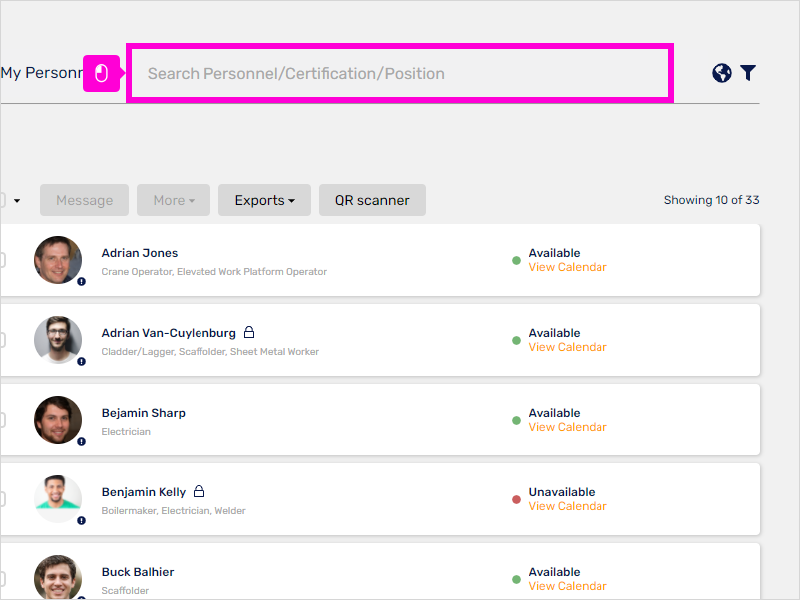
41. Type in the personnel's name.
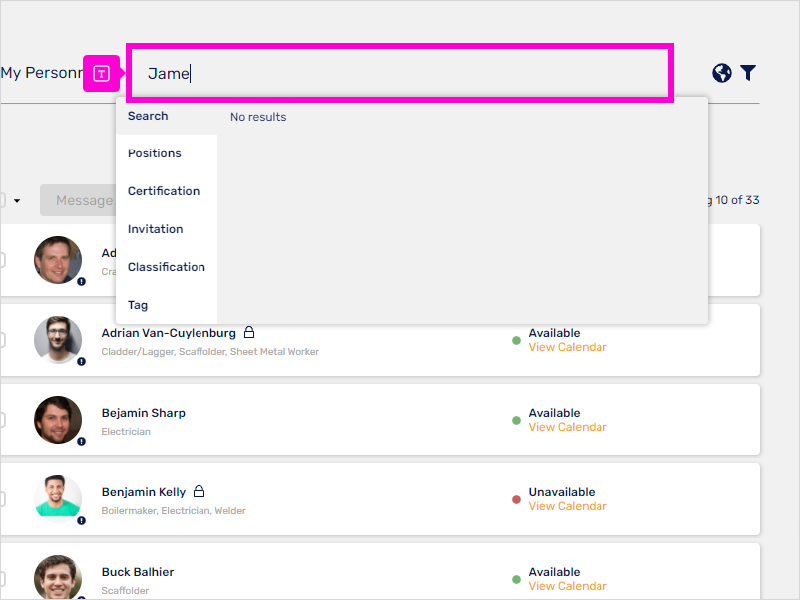
42. The search result window will display all workers/personnel with 'John' on their names.
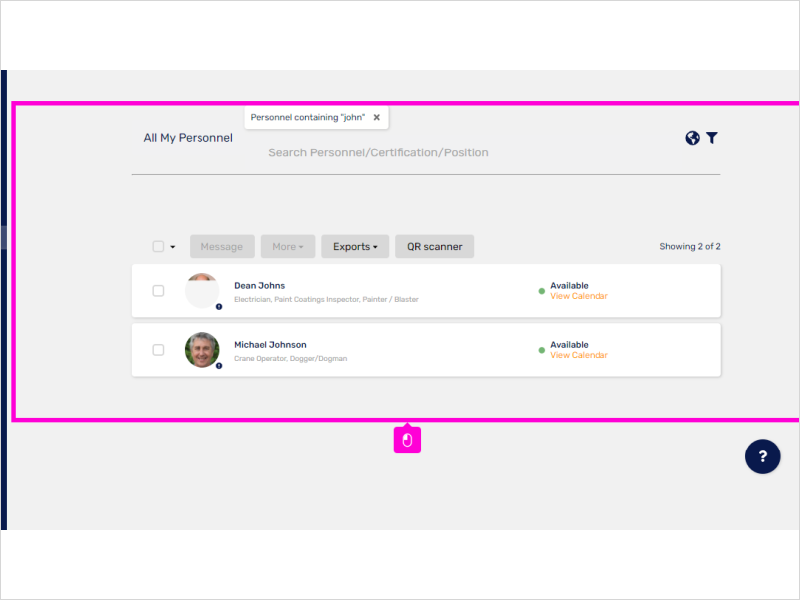
43. That's it. You're done.
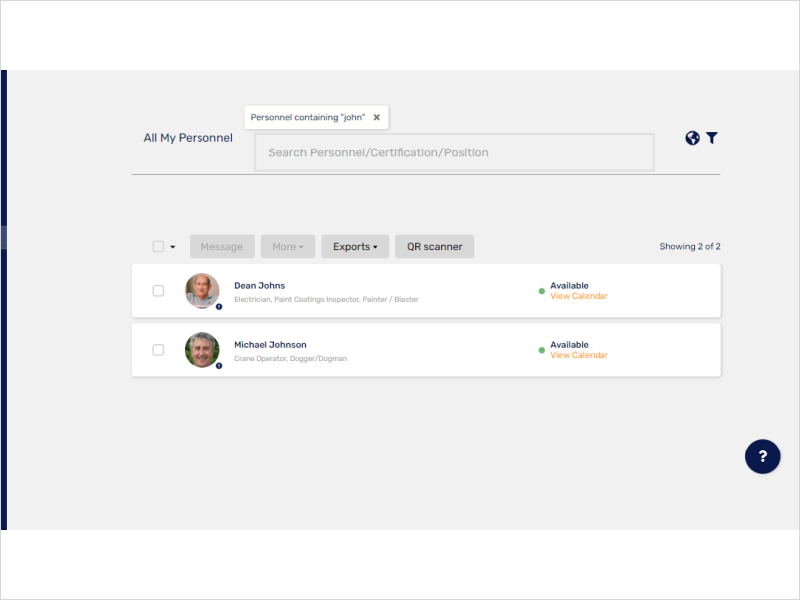
Here's an interactive tutorial
https://www.iorad.com/player/1859351/Search-for-Personnel

